Doriți să resetați un iPhone, dar nu sunteți sigur cum. Există mai multe tipuri diferite de resetări pe care le puteți face pe un iPhone, deci poate fi dificil să știți ce resetare să utilizați atunci când ceva nu este în regulă cu iPhone-ul dvs. În acest articol, vă voi arăta cum să resetați un iPhone și să explicați cel mai bun moment pentru a utiliza fiecare resetare iPhone !
Ce resetare ar trebui să efectuez pe iPhone-ul meu?
O parte din confuzia cu privire la modul de resetare a unui iPhone provine din cuvântul însuși. Termenul „resetare” poate însemna lucruri diferite pentru diferite persoane. O persoană ar putea spune „resetare” atunci când dorește să șteargă totul de pe un iPhone, în timp ce o altă persoană poate folosi termenul „resetare” atunci când vrea doar să oprească și să repornească iPhone-ul.
Scopul acestui articol nu este doar să vă arate cum să resetați un iPhone, ci și să vă ajute să determinați resetarea potrivită pentru ceea ce doriți să realizați.
Diferitele tipuri de resetări iPhone
| Resetați numele | Ce îl numește Apple | Cum să o facă | Ce face | Ce remediază |
|---|---|---|---|---|
| Hard Reset | Hard Reset | iPhone 6 și versiuni anterioare: țineți apăsat butonul de pornire + butonul Acasă până când apare sigla Apple iPhone 7: Țineți apăsat volumul scăzut + butonul de alimentare până când apare logo-ul Apple iPhone 8 și mai nou: apăsați și eliberați butonul de creștere a volumului. Apăsați și eliberați butonul de reducere a volumului. Țineți apăsat butonul lateral până când apare sigla Apple | Reporniți brusc iPhone-ul | Ecranul iPhone și software-ul înghețat se blochează |
| Resetare soft | Repornire | Țineți apăsat butonul de alimentare. Glisați glisorul de alimentare de la stânga la dreapta. Așteptați 15-30 de secunde, apoi apăsați și țineți apăsat din nou butonul de alimentare. Dacă iPhone-ul dvs. nu are buton Acasă, apăsați și țineți apăsat butonul lateral și butonul de volum simultan până când apare „glisați la oprire”. | Oprește și pornește iPhone-ul | Probleme software minore |
| Resetați la setările din fabrică | Ștergeți tot conținutul și setările | Setări -> General -> Resetați -> Ștergeți tot conținutul și setările | Resetează întregul iPhone la valorile implicite din fabrică | Probleme software complexe |
| Restaurare iPhone | Restaurare iPhone | Deschideți iTunes și conectați iPhone-ul la computer. Faceți clic pe pictograma iPhone, apoi faceți clic pe Restore iPhone. | Șterge tot conținutul și setările și instalează cea mai recentă versiune de iOS | Probleme software complexe |
| Restaurare DFU | Restaurare DFU | Consultați articolul nostru pentru procesul complet! | Șterge și reîncarcă tot codul care controlează software-ul și hardware-ul iPhone-ului | Probleme software complexe |
| Resetați setările de rețea | Resetați setările de rețea | Setări -> General -> Resetare -> Resetare setări rețea | Resetează setările Wi-Fi, Bluetooth, VPN și celulare la valorile implicite din fabrică | Probleme legate de software-ul Wi-Fi, Bluetooth, celular și VPN |
| Resetează toate setările | Resetează toate setările | Setări -> General -> Resetați -> Resetați toate setările | Resetează toate datele din Setări la valorile implicite din fabrică | „Magic bullet” pentru probleme persistente de software |
| Resetați dicționarul tastaturii | Resetați dicționarul tastaturii | Setări -> General -> Resetați -> Resetați dicționarul tastaturii | Resetează dicționarul tastaturii iPhone la valorile implicite din fabrică | Șterge orice cuvinte salvate în dicționarul iPhone |
| Resetați aspectul ecranului de pornire | Resetați aspectul ecranului de pornire | Setări -> General -> Resetați -> Resetați aspectul ecranului de pornire | Resetează ecranul de pornire la aspectul implicit din fabrică | Resetează aplicațiile și șterge dosarele de pe ecranul de pornire |
| Resetați locația și confidențialitatea | Resetați locația și confidențialitatea | Setări -> General -> Resetați -> Resetați locația și confidențialitatea | Resetați setările Locație și confidențialitate | Servicii de localizare și probleme legate de setările de confidențialitate |
| Resetați codul de acces | Resetați codul de acces | Setări -> General -> Resetare -> Resetare parolă | Resetează codul de acces | Resetează codul de acces pe care îl utilizați pentru a debloca iPhone-ul |
Resetare soft
O „resetare soft” se referă pur și simplu la oprirea și repornirea iPhone-ului. Există câteva moduri de resetare soft a unui iPhone.
Cel mai comun mod de a reseta soft un iPhone este să îl opriți apăsând butonul de pornire și glisând glisorul de la stânga la dreapta atunci când expresia glisați la oprire apare pe ecran. Apoi, vă puteți reporni iPhone-ul apăsând și ținând apăsat butonul de alimentare din nou până când apare sigla Apple sau conectând iPhone-ul la o sursă de alimentare.
iPhone-urile care rulează iOS 11 vă oferă, de asemenea, posibilitatea de a vă opri iPhone-ul în Setări. Apoi, atingeți General -> Închideți și glisați la oprire va apărea pe ecran. Apoi, glisați pictograma roșie de alimentare de la stânga la dreapta pentru a opri iPhone-ul.
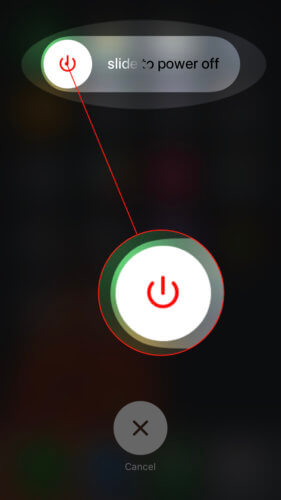
Cum să resetați soft un iPhone dacă butonul de alimentare este rupt
Dacă butonul de alimentare nu funcționează, puteți reseta soft un iPhone folosind AssistiveTouch. Mai întâi, activați AssistiveTouch în Setări -> Accesibilitate -> Atingeți -> AssistiveTouch atingând comutatorul de lângă AssistiveTouch. Veți ști că comutatorul este pornit când este verde.
Apoi, atingeți butonul virtual care apare pe ecranul iPhone-ului și atingeți Dispozitiv -> Mai multe -> Reporniți . În cele din urmă, atingeți Repornire când confirmarea apare în centrul afișajului iPhone-ului.
încărcătorul nu va rămâne în telefon
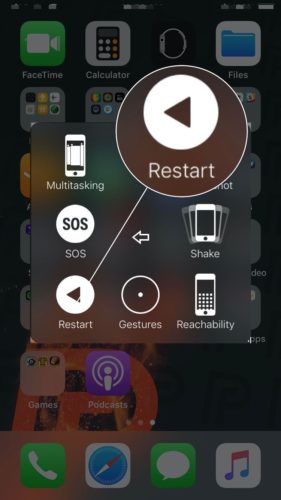
Resetați iPhone la setările din fabrică
Când resetați un iPhone la setările din fabrică, tot conținutul și setările acestuia vor fi șterse complet. IPhone-ul dvs. va fi exact așa cum a fost atunci când l-ați scos din cutie pentru prima dată! Înainte de a reseta iPhone-ul la setările din fabrică, vă recomandăm să salvați o copie de rezervă, astfel încât să nu vă pierdeți fotografiile și alte date salvate.
Resetarea unui iPhone la setările din fabrică poate remedia problemele software persistente care pur și simplu nu vor dispărea. Un fișier corupt poate fi aproape imposibil de urmărit, iar resetarea la setările din fabrică este un mod sigur de a scăpa de acel fișier supărător.
Cum resetez un iPhone la setările din fabrică?
Pentru a reseta un iPhone la setările din fabrică, începeți deschizând Setări și atingând General -> Reset . Apoi, atingeți Sterge tot continutul si setarile . Când fereastra pop-up apare pe ecran, atingeți Ștergeți acum . Vi se va solicita să introduceți parola și să confirmați decizia.
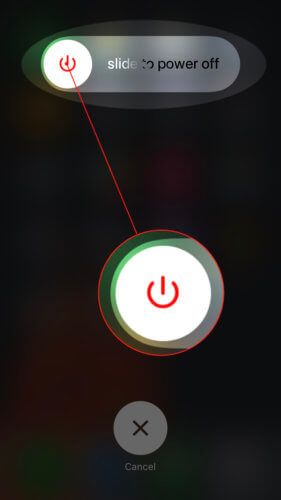
IPhone-ul meu spune că documentele și datele sunt încărcate pe iCloud!
Dacă atingeți Ștergeți tot conținutul și setările, iPhone-ul dvs. poate spune „Documentele și datele sunt încărcate pe iCloud”. Dacă primiți această notificare, vă recomand cu tărie să atingeți Finalizați încărcarea, apoi ștergeți . În acest fel, nu veți pierde niciun fel de date sau documente importante care sunt încărcate în contul dvs. iCloud.
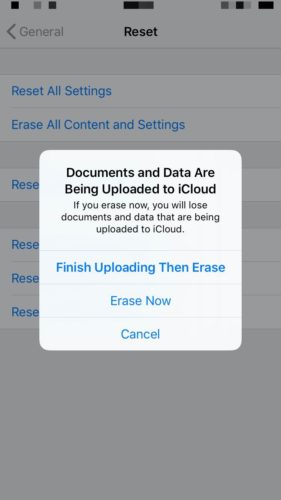
Restaurează un iPhone
Restaurarea iPhone-ului șterge toate setările și datele salvate (imagini, contacte etc.), apoi instalează cea mai recentă versiune de iOS pe iPhone. Înainte de a începe o restaurare, vă recomandăm să salvați o copie de rezervă, astfel încât să nu vă pierdeți imaginile, contactele și alte date importante salvate!
Pentru a vă restabili iPhone-ul, deschideți iTunes și conectați iPhone-ul la computer folosind un cablu de încărcare. Apoi, faceți clic pe pictograma iPhone din colțul din stânga sus al iTunes. Apoi, faceți clic pe Restaurare iPhone .
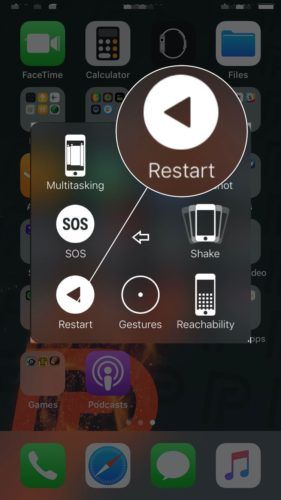
Când faceți clic Restabili iPhone ... , o avertizare de confirmare va apărea pe afișaj, solicitându-vă să confirmați decizia. Clic Restabili . IPhone-ul dvs. va reporni după finalizarea restaurării!
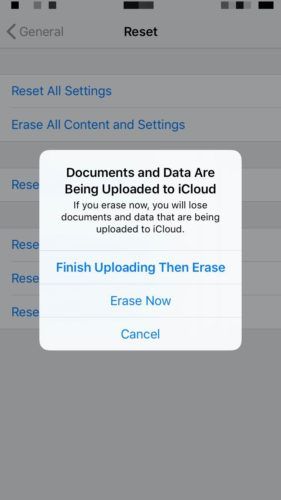
Restaurare DFU pe un iPhone
Restaurarea DFU este cel mai profund tip de restaurare care poate fi efectuat pe un iPhone. Este adesea folosit de tehnicienii de pe Apple Store ca o ultimă încercare de a remedia o problemă de software deranjantă. Consultați articolul nostru despre DFU restabilește și cum să le efectueze pentru a afla mai multe despre această resetare iPhone.
Resetați setările de rețea
Când resetați setările de rețea pe un iPhone, toate Wi-Fi, Bluetooth, VPN (rețea privată virtuală) , Setările celulare sunt șterse și resetate la valorile implicite din fabrică.
Ce se șterge când resetez setările de rețea?
Rețelele și parolele Wi-Fi, dispozitivele Bluetooth și rețeaua privată virtuală vor fi uitate. Va trebui, de asemenea, să vă întoarceți Setări -> Celular și setați setările celulare preferate, astfel încât să nu primiți o surpriză neașteptată la următoarea dvs. factură wireless.
Cum resetez setările de rețea pe un iPhone?
Pentru a reseta setările de rețea pe un iPhone, deschideți Setări și atingeți General . Derulați până la capătul acestui meniu și atingeți Resetați . În cele din urmă, atingeți Resetați setările de rețea, introduceți codul de acces și atingeți Resetați setările de rețea atunci când alerta de confirmare apare pe afișajul iPhone-ului dvs.
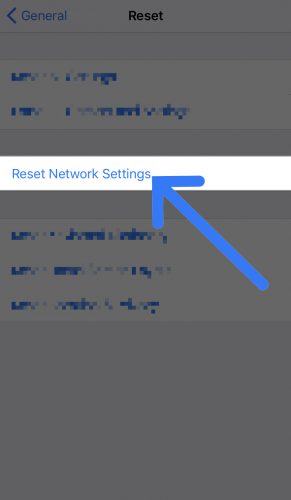
Când ar trebui să resetez setările de rețea ale unui iPhone?
Resetarea setărilor de rețea poate rezolva uneori problema atunci când iPhone-ul dvs. nu se conectează la Wi-Fi, Bluetooth sau VPN.
Resetează toate setările
Când resetați toate setările de pe un iPhone, toate datele salvate în aplicația Setări iPhone vor fi șterse și setate la valorile implicite din fabrică. Totul, de la parolele dvs. Wi-Fi la imaginea de fundal, va fi resetat pe iPhone.
Cum resetez toate setările de pe un iPhone?
Începeți prin deschidere Setări și atingând general . Apoi, derulați până la capăt și atingeți Resetați . Apoi, atingeți Resetați toate setările, introduceți codul de acces și atingeți Resetați toate setările când alerta de confirmare apare în partea de jos a ecranului iPhone-ului.
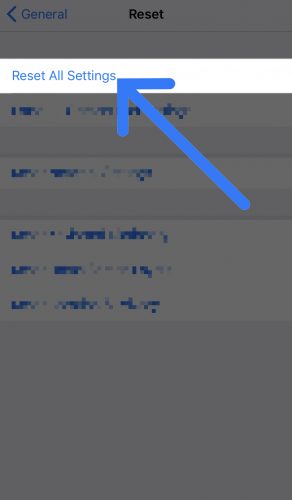
Când ar trebui să resetez toate setările de pe iPhone?
Resetarea tuturor setărilor este un ultim efort pentru a remedia o problemă software încăpățânată. Uneori, poate fi incredibil de dificil să depistezi un fișier software corupt, așa că resetăm toate setările ca „glonț magic” pentru a remedia problema.
Resetați dicționarul tastaturii
Când resetați un dicționar de tastatură iPhone, toate cuvintele sau expresiile personalizate pe care le-ați tastat și le-ați salvat pe tastatură vor fi șterse, resetând dicționarul tastaturii la setările implicite din fabrică. Această resetare este utilă mai ales dacă doriți să scăpați de acele abrevieri de text învechite sau de poreclele pe care le-ați avut pentru fostul dvs.
Pentru a reseta un dicționar de tastatură iPhone, accesați Setări și atingeți General -> Reset . Apoi, atingeți Resetați dicționarul tastaturii și introduceți parola dvs. iPhone. În cele din urmă, atingeți Resetați dicționarul când pe ecran apare alerta de confirmare.
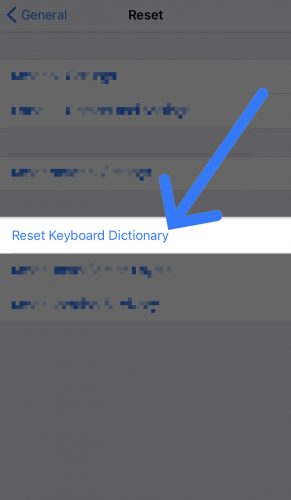
Resetați aspectul ecranului de pornire
Resetarea aspectului ecranului de pornire al unui iPhone readuce toate aplicațiile în locurile lor originale. Deci, dacă ați tras aplicațiile într-o altă parte a ecranului sau dacă ați schimbat aplicațiile din andocarea iPhone, acestea vor fi mutate înapoi în locul în care se aflau când ați scos iPhone-ul din cutie pentru prima dată.
În plus, oricare dintre folderele pe care le-ați creat va fi șters și, astfel încât toate aplicațiile dvs. vor apărea individual și în ordine alfabetică pe ecranul de pornire al iPhone-ului. Niciuna dintre aplicațiile pe care le-ați instalat nu va fi ștearsă atunci când resetați aspectul ecranului de pornire al iPhone-ului.
Pentru a reseta aspectul ecranului de pornire de pe iPhone, deschideți Setări și atingeți General -> Resetați -> Resetați aspectul ecranului de pornire . Când apare fereastra pop-up de confirmare, atingeți Resetați ecranul de pornire .
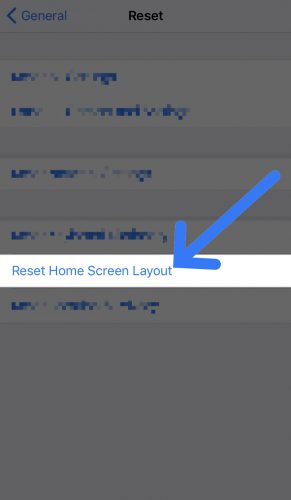
Resetați locația și confidențialitatea
Resetarea Locației și confidențialității de pe iPhone resetează toate setările din Setări -> General -> Confidențialitate la valorile implicite din fabrică. Aceasta include setări precum Servicii de localizare, Analytics și Urmărirea anunțurilor.
Personalizarea și optimizarea serviciilor de localizare este unul dintre pașii pe care îi recomandăm în articolul nostru despre de ce bateriile iPhone mor repede . După efectuarea acestei resetări, va trebui să vă întoarceți și să faceți asta din nou dacă resetați setările Locație și confidențialitate ale iPhone-ului!
Cum resetez setările de locație și confidențialitate pe iPhone-ul meu?
Începeți să mergeți la Setări și atingând General -> Reset . Apoi, atingeți Resetați locația și confidențialitatea , introduceți codul de acces, apoi atingeți Reseteaza setarile când ferestrele pop-up de confirmare din partea de jos a ecranului.
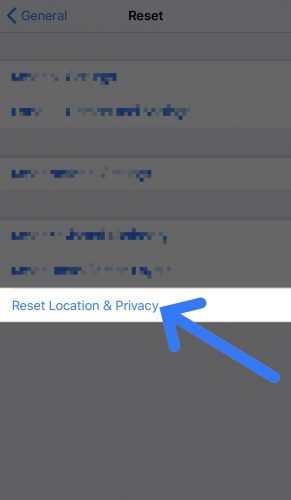
Resetați codul de acces iPhone
Codul dvs. de acces pentru iPhone este codul numeric sau alfanumeric personalizat pe care îl utilizați pentru a debloca iPhone-ul. Este o idee bună să vă actualizați din când în când codul de acces pentru iPhone pentru a-l păstra în siguranță în cazul în care cade pe mâini greșite.
Pentru a reseta o parolă iPhone, deschideți Setări , Atingeți Atingeți ID și parolă și introduceți codul de acces iPhone curent. Apoi, atingeți Schimbați parola și introduceți din nou codul de acces curent. În cele din urmă, introduceți o nouă parolă pentru ao modifica. Dacă doriți să modificați tipul de parolă pe care îl utilizați, atingeți Opțiuni pentru parolă.
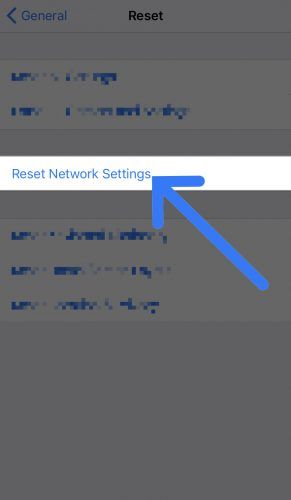
Ce opțiuni de parolă am pe iPhone-ul meu?
Există patru tipuri de coduri de acces pe care le puteți utiliza pe iPhone: cod alfanumeric personalizat, cod numeric din 4 cifre, cod numeric din 6 cifre și cod numeric personalizat (cifre nelimitate). Un cod alfanumeric personalizat este singurul care vă permite să utilizați atât litere, cât și cifre.
O resetare pentru fiecare situație!
Sperăm că ați găsit acest articol util pentru a înțelege diferitele tipuri de resetări și când să le utilizați! Acum, că știți cum să resetați un iPhone, asigurați-vă că împărtășiți aceste informații prietenilor și familiei dvs. pe rețelele de socializare. Dacă aveți alte întrebări despre resetările iPhone, lăsați-le în secțiunea de comentarii de mai jos!
Mulțumesc pentru lectură,
David L.