Copiile de rezervă nu reușesc pe iPhone-ul dvs. și nu sunteți sigur de ce. Indiferent ce faceți, nu puteți scăpa de acel mesaj plictisitor care spune că iPhone-ul dvs. nu a reușit să facă backup. În acest articol, vă voi explica ce trebuie să faceți când vedeți notificarea „iPhone Backup Failed” pe iPhone !
Cum să faci o copie de rezervă a iPhone-ului tău pe iCloud
Notificarea „iPhone Backup Failed” apare pe iPhone-ul dvs. după ce încearcă fără succes să facă backup la iCloud. Primul lucru de făcut atunci când vedeți această notificare este să încercați să o faceți manual în iCloud.
Deschideți Setări și atingeți numele dvs. în partea de sus a ecranului. Apoi, atingeți iCloud -> Backup iCloud . Asigurați-vă că comutatorul de lângă iCloud Backup este activat. În cele din urmă, atingeți Faceți backup acum .
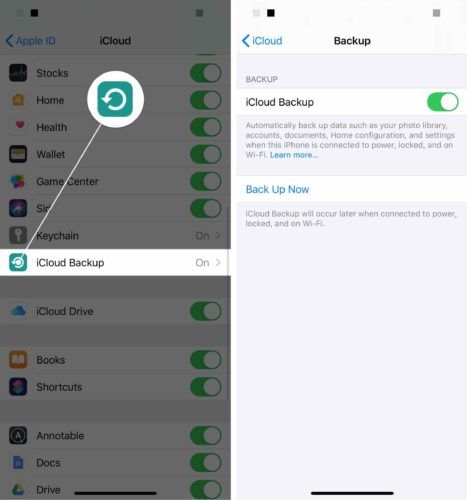
Conectați-vă și ieșiți din iCloud
Uneori, o problemă minoră de software ar putea provoca eșecul copiilor de rezervă pentru iPhone. Conectarea și deconectarea de la iCloud ar putea rezolva o astfel de problemă.
Deschideți Setări și atingeți numele dvs. în partea de sus a ecranului. Derulați în jos până la partea de jos a meniului și atingeți Sign out .
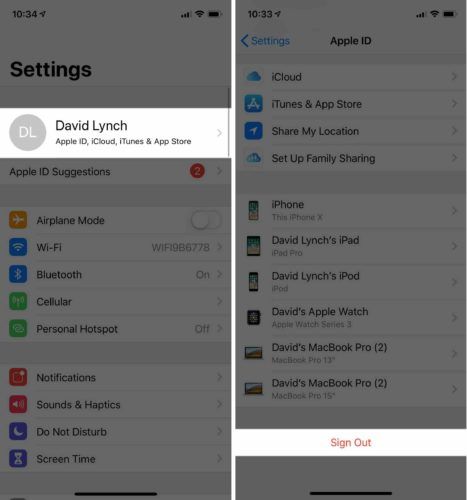
Pentru a vă conecta din nou, reveniți la pagina principală a aplicației Setări și atingeți Conectați-vă la iPhone în partea de sus a ecranului.
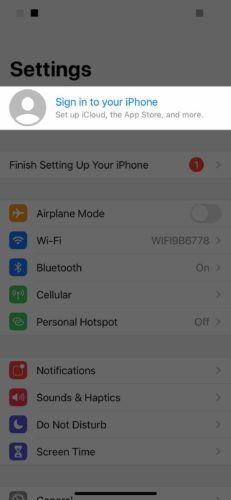
Goliți spațiul de stocare iCloud
Toate dispozitivele conectate la contul dvs. iCloud vor ocupa spațiu de stocare. Nu aveți de trei ori mai mult spațiu de stocare dacă aveți trei dispozitive.
Pentru a vedea ce folosește spațiul de stocare iCloud, deschideți Setări și atingeți numele dvs. în partea de sus a ecranului. Apoi, atingeți iCloud -> Gestionați stocarea . După cum puteți vedea, fotografiile ocupă o cantitate semnificativă din spațiul meu de stocare iCloud.
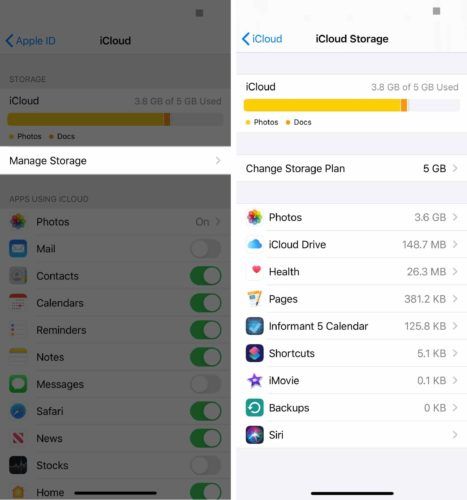
Dacă vedeți ceva pe această listă care nu doriți să ocupați spațiu de stocare iCloud, atingeți-l. Apoi, atingeți Șterge .
Este foarte important să rețineți că acest lucru șterge toate documentele și datele din această aplicație stocate atât pe iPhone, cât și în iCloud.
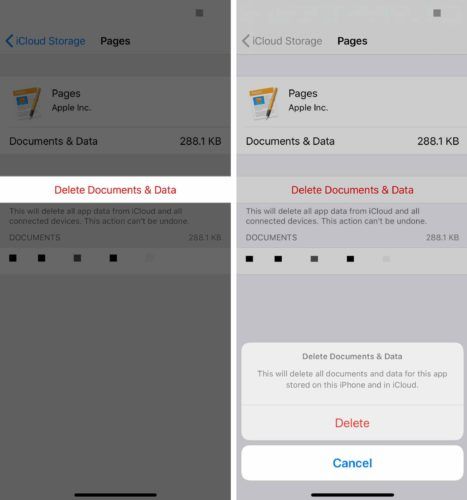
Dacă aveți nevoie de mai mult spațiu de stocare, îl puteți achiziționa direct de la Apple. Deschideți Setări și atingeți numele dvs. pe ecran. Apoi, atingeți iCloud -> Gestionați stocarea -> Schimbați planul de stocare . Selectați planul de stocare care funcționează cel mai bine pentru dvs. Atingeți Cumpără în colțul din dreapta sus dacă decideți să actualizați planul de stocare iCloud.
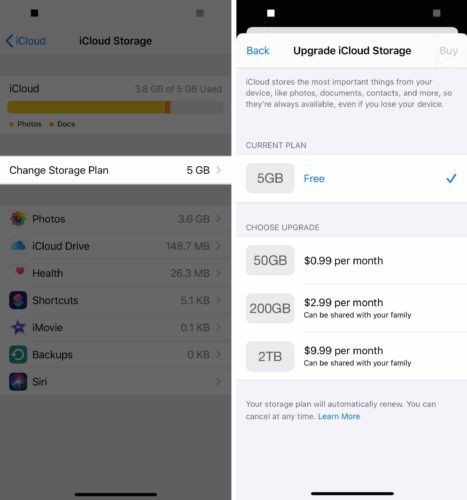
Dezactivați Backup automat iCloud
Dezactivarea copiilor de siguranță iCloud automate va face ca notificarea „iPhone Backup Failed” să dispară. Cu toate acestea, iPhone-ul dvs. se va opri din crearea și salvarea automată a copiilor de siguranță ale datelor sale.
Este important să salvați în mod regulat copii de siguranță ale datelor de pe iPhone. În caz contrar, riscați să pierdeți lucruri precum fotografiile, videoclipurile și persoanele de contact. Chiar dacă decideți să dezactivați copiile de siguranță iCloud automate, puteți totuși faceți backup iPhone-ului dvs. folosind iTunes .
Pentru a dezactiva copiile de rezervă automate iCloud, deschideți Setări și atingeți numele dvs. în partea de sus a ecranului. Apoi, atingeți iCloud -> Backup iCloud și opriți comutatorul de lângă Backup iCloud .
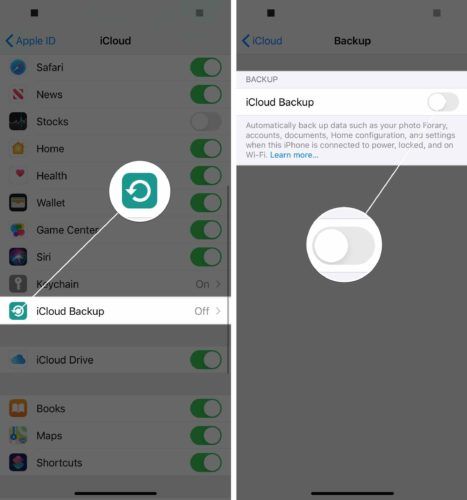
Backupurile pentru iPhone funcționează din nou!
Copiile de rezervă pentru iPhone funcționează din nou și această notificare persistentă a dispărut în cele din urmă. Data viitoare când veți vedea mesajul „Backup iPhone eșuat”, veți ști exact ce să faceți. Simțiți-vă liber să contactați în secțiunea de comentarii de mai jos dacă aveți alte întrebări!