Vrei să devii un fotograf iPhone mai bun, dar nu ești sigur de unde să începi. Există multe funcții excelente ale camerei iPhone ascunse în Setări. În acest articol, vă voi spune despre setări esențiale ale camerei iPhone !
Păstrați setările camerei
Te-ai săturat să fii nevoit să selectezi setările preferate de fiecare dată când deschizi Camera? Există o soluție ușoară pentru asta!
Deschis Setări și atingeți Cameră foto -> Păstrează setări . Porniți comutatorul de lângă Modul camerei foto . Aceasta va păstra ultimul mod de cameră pe care l-ați folosit, cum ar fi Video, Pano sau Portrait.
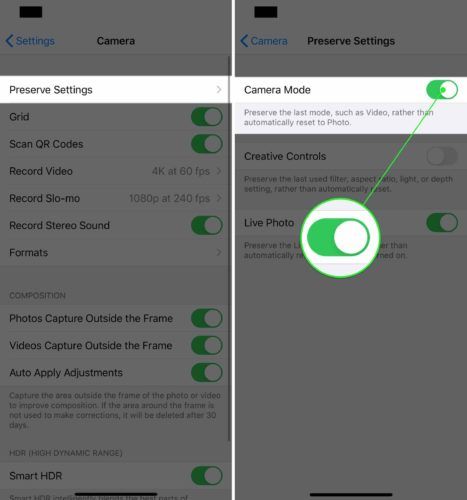
Apoi, porniți comutatorul de lângă Live Photo. Aceasta păstrează setarea Live Photo în Camera, mai degrabă decât să o resetați de fiecare dată când redeschideți aplicația.
Fotografiile live sunt îngrijite, dar nu au multe utilizări. Fotografiile live sunt, de asemenea, fișiere semnificativ mai mari decât fotografiile obișnuite, astfel încât vor consuma mult spațiu de stocare pentru iPhone.
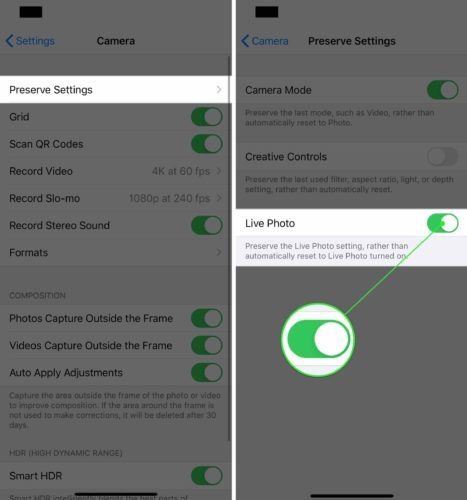
Setați calitatea videoclipului
Noile iPhone sunt capabile să înregistreze videoclipuri de calitate. Cu toate acestea, pentru a înregistra videoclipuri de cea mai înaltă calitate, va trebui să preselectați calitatea videoclipului în Setări.
Deschideți Setări și atingeți Cameră foto -> Înregistrați videoclipuri . Selectați calitatea videoclipului la care doriți să înregistrați. Am iPhone 11 setat la 4K la 60 de cadre pe secundă (fps), cea mai înaltă calitate disponibilă.
Rețineți că videoclipurile de calitate superioară vor ocupa mai mult spațiu pe iPhone. De exemplu, videoclipul HD 1080p la 60 fps este de foarte bună calitate, iar acele fișiere vor avea dimensiunea mai mică de 25% a unui videoclip 4K la 60 fps.
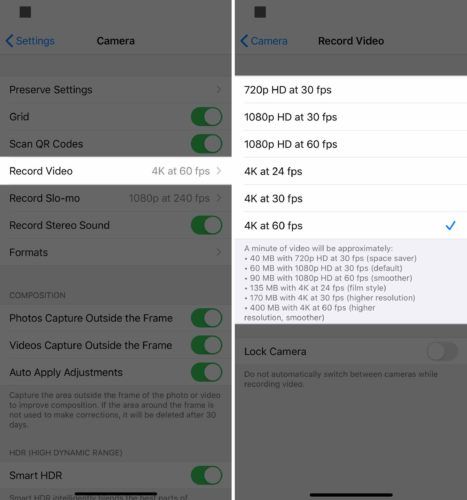
Activați Scanarea codurilor QR
Codurile QR sunt un tip de cod de bare matricial. Au multe utilizări diferite, dar de cele mai multe ori un site web sau o aplicație se va deschide atunci când scanați un cod QR folosind iPhone-ul.
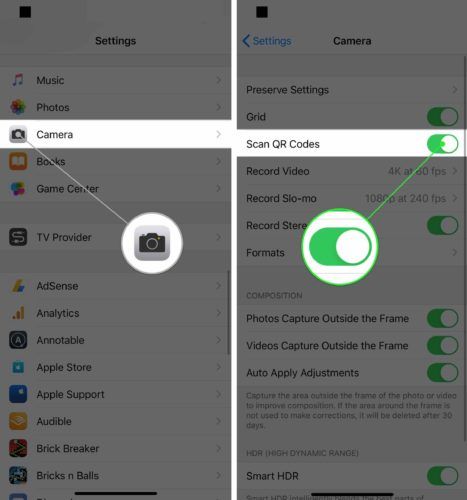
Adăugați scaner de cod QR la centrul de control
Puteți adăuga un scaner de cod QR la Centrul de control pentru a economisi puțin timp!
Deschideți Setări și atingeți Centrul de control -> Personalizați comenzile . Atingeți plusul verde de lângă Cititor de cod QR pentru al adăuga la Control Center.
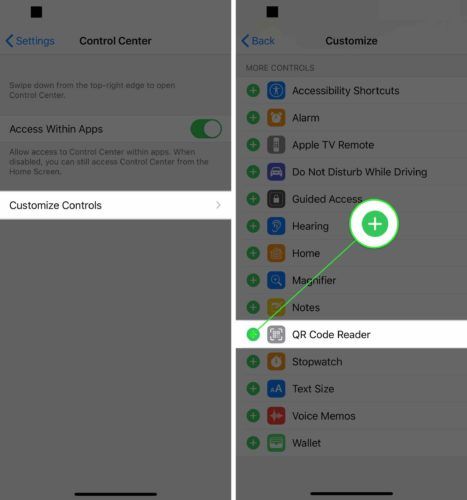
Acum că QR Code Reader a fost adăugat la Control Center, glisați în jos din colțul din dreapta sus al ecranului (iPhone X sau mai nou) sau glisați în sus chiar din partea de jos a ecranului (iPhone 8 și mai vechi). Atingeți pictograma QR Code Reader și scanați codul!
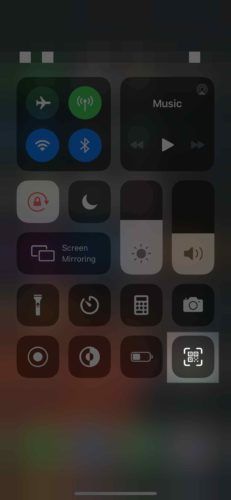
Activați Captura camerei de înaltă eficiență
Comutarea formatului de captură a camerei la Eficiență ridicată va ajuta la reducerea dimensiunii fișierului fotografiilor și videoclipurilor pe care le faceți cu iPhone-ul.
Deschideți Setări și atingeți Cameră foto -> Formate . Apăsați pe Eficiență ridicată pentru ao selecta. Veți ști că eficiența ridicată a fost selectată atunci când apare un mic cec albastru în dreapta.
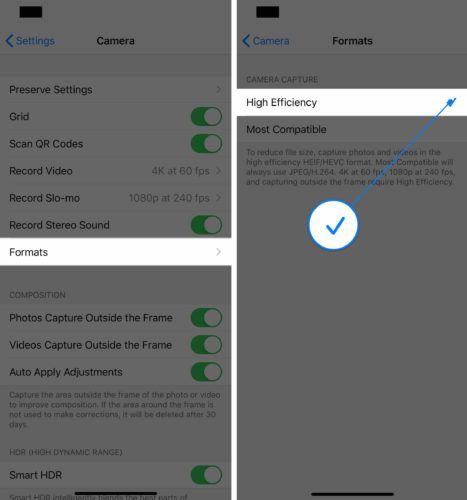
Porniți grila camerei
Grila camerei este utilă din câteva motive diferite. Dacă sunteți un fotograf obișnuit, grila vă va ajuta să vă centrați fotografiile și videoclipurile. Pentru fotografii mai avansați, grila vă va ajuta să respectați regula treimilor , un set de reguli de compoziție care vă vor ajuta să vă faceți fotografiile mai atrăgătoare.
Deschideți Setări și atingeți aparat foto . Atingeți comutatorul de lângă Grilă pentru a porni grila camerei. Veți ști că comutatorul este pornit când este verde.
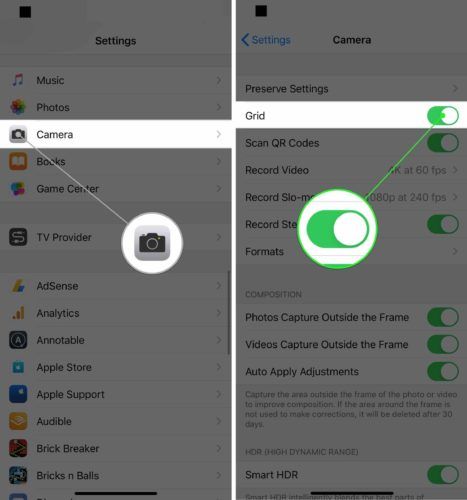
Activați serviciile Locații camere pentru Geotagging
IPhone-ul dvs. poate geotag imaginile dvs. și creați automat dosare de imagini în funcție de locul în care le-ați luat. Tot ce trebuie să faceți este să permiteți camerei să vă acceseze locația în timp ce utilizați aplicația. Această funcție este deosebit de utilă atunci când sunteți într-o vacanță de familie!
Deschis Setări și atingeți Confidențialitate . Apoi, atingeți Servicii de localizare -> Cameră foto . Atingeți În timp ce utilizați aplicația pentru a permite camerei să vă acceseze locația atunci când o utilizați.
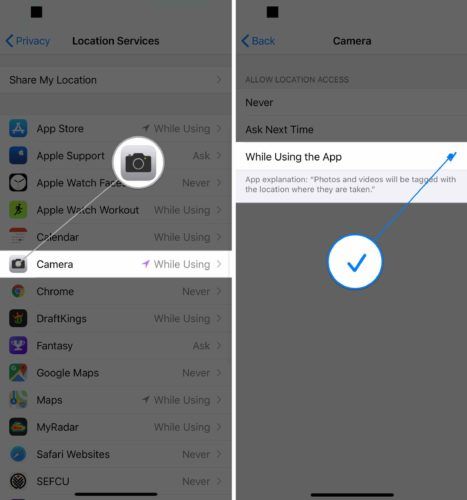
Orice fotografie pe care o faceți folosind camera foto va fi sortată automat în Locuri album în Fotografii. Dacă atingeți Locații în fotografii, veți vedea fotografiile și videoclipurile dvs. sortate după locație pe o hartă.
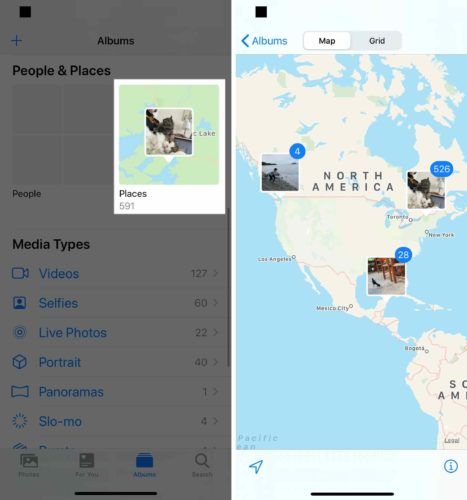
Porniți Smart HDR
Smart HDR (High Dynamic Range) este o funcție iPhone mai nouă, care combină diferite părți ale expunerilor separate pentru a compune o singură fotografie. În esență, vă va ajuta să faceți fotografii mai bune pe iPhone. Această caracteristică este disponibilă numai pe iPhone XS, XS Max, XR, 11, 11 Pro și 11 Pro Max.
Deschideți Setări și atingeți aparat foto . Derulați în jos și porniți comutatorul de lângă Smart HDR . Veți ști că este pornit când comutatorul este verde.
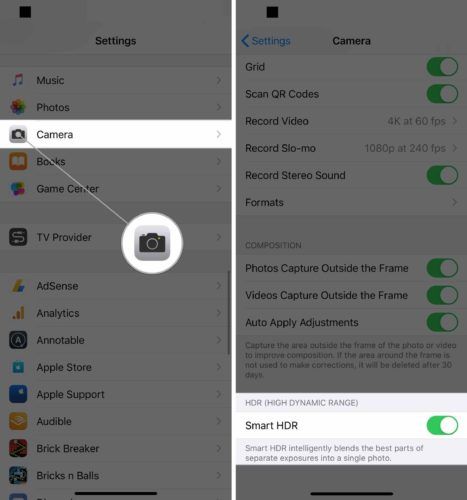
Porniți fiecare setare de compoziție
IPhone-urile mai noi acceptă trei setări de compoziție care captează zona chiar în afara cadrului pentru a ajuta la îmbunătățirea compoziției generale a fotografiilor și videoclipurilor. Vă recomandăm să le activați pe toate, deoarece acestea vă vor ajuta să faceți fotografii și videoclipuri de calitate superioară.
Deschideți Setări și atingeți aparat foto . Porniți comutatoarele de lângă cele trei setări de dedesubt Compoziţie .
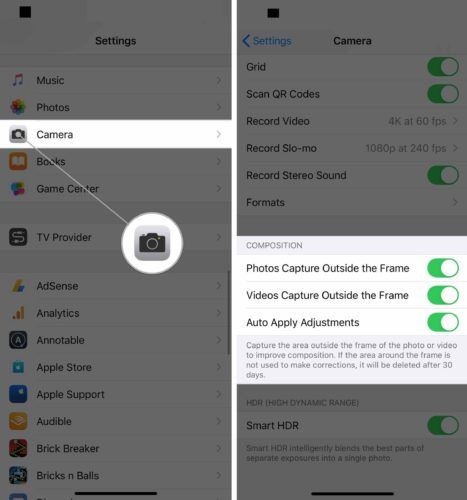
Alte sfaturi pentru camera iPhone
Acum, că ați configurat setările camerei pentru a face cele mai bune fotografii și videoclipuri posibile, dorim să vă împărtășim câteva dintre sfaturile noastre preferate pentru camera foto iPhone.
Faceți fotografii folosind butonul de volum
Știați că puteți utiliza oricare dintre butoanele de volum ca declanșator al camerei? Preferăm această metodă decât să atingem butonul declanșator virtual din câteva motive.
În primul rând, dacă pierdeți butonul virtual, puteți schimba accidental focalizarea camerei. Acest lucru poate duce la fotografii și videoclipuri neclare. În al doilea rând, butoanele de volum sunt mai ușor de apăsat, mai ales atunci când faceți fotografii peisaj.
Vizionați videoclipul nostru YouTube pentru a vedea acest sfat în acțiune!
Setați temporizatorul pe camera dvs. iPhone
Pentru a seta temporizatorul pe iPhone, deschideți Camera și glisați în sus chiar de deasupra butonului declanșator virtual. Atingeți pictograma Timer, apoi selectați 3 secunde sau 10 secunde.
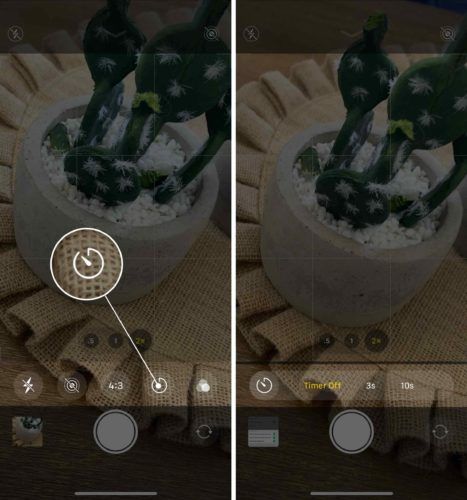
Când atingeți butonul declanșator, acesta va întârzia trei sau zece secunde înainte de a face fotografia.
Cum se blochează focalizarea camerei
În mod implicit, focalizarea camerei iPhone nu este blocată. Focalizarea automată va regla adesea focalizarea camerei, mai ales dacă cineva sau ceva din cadru se mișcă.
Pentru a bloca focalizarea, deschideți Camera și țineți apăsat pe ecran. Veți ști că focalizarea este blocată când Blocare AE / AF apare pe ecran.
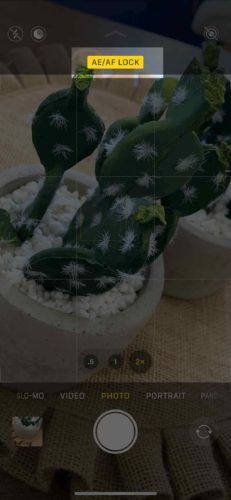
Cea mai bună cameră iPhone
Pentru a vă duce cu adevărat abilitățile de fotografie pe iPhone la nivelul următor, vă recomandăm să luați în calcul un nou iPhone. Apple a comercializat iPhone 11 Pro și iPhone 11 Pro Max ca telefoane capabile să înregistreze filme de calitate profesională.
Nu mințeau! Directorii au început deja să filmeze filme pe iPhone.
Aceste iPhone noi sunt echipate cu un al treilea obiectiv Ultra Wide, care este foarte bun atunci când încercați să surprindeți o imagine sau un videoclip al unui peisaj pitoresc. De asemenea, acceptă Modul de noapte, care vă ajută să faceți fotografii mai bune în medii slab iluminate.
cum se face încărcare wireless
Am pus la încercare camera iPhone 11 Pro și am fost foarte mulțumiți de rezultate!
Lumini, camera, actiune!
Acum sunteți expert iPhone Camera! Sperăm să distribuiți acest articol pe rețelele de socializare pentru a vă învăța prietenii și familia despre aceste setări pentru camera iPhone. Lasă un comentariu mai jos cu orice alte întrebări despre iPhone-ul tău.