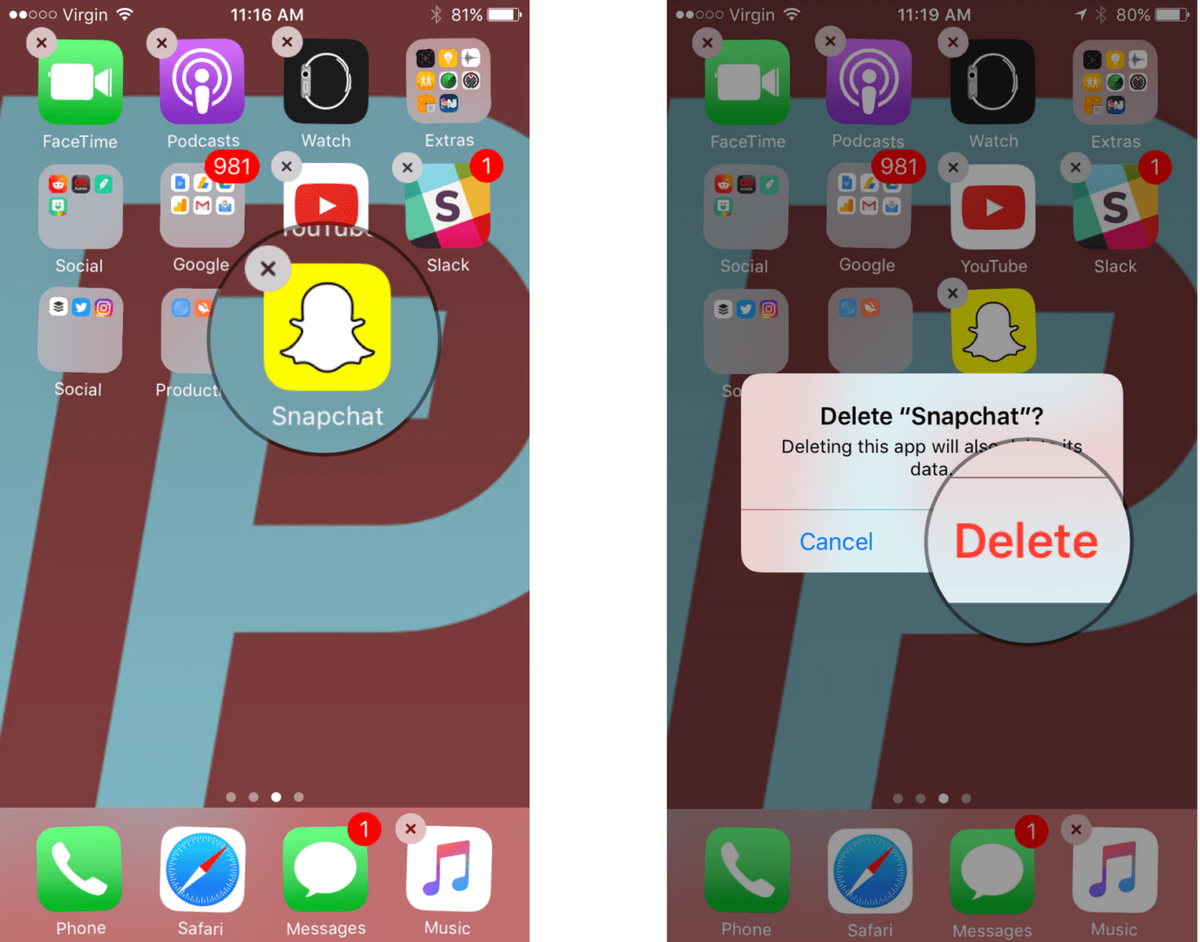Snapchat nu funcționează pe iPhone sau iPad și nu știi ce să faci. La un moment dat, trimiteai selfie-urile pisicii tale prietenilor tăi, dar acum aplicația nu va funcționa deloc! În acest articol, voi explica de ce Snapchat nu funcționează cu WiFi și vă voi arăta cum să remediați problema definitiv , indiferent dacă utilizați un iPhone sau iPad .
Mai întâi, asigurați-vă că aplicația Snapchat este actualizată
Este posibil ca Snapchat să nu funcționeze pe iPhone sau iPad dacă nu ați descărcat cea mai recentă actualizare a aplicației. Dezvoltatorii lucrează întotdeauna pentru a îmbunătăți funcționalitatea aplicațiilor lor și lansează în mod regulat actualizări pentru a adăuga funcții noi, pentru a remedia erorile software și pentru a spori măsurile de securitate pentru a-și proteja utilizatorii.
ce înseamnă când mâna stângă îți mâncărime
Pentru a verifica dacă există o actualizare Snapchat, deschideți fișierul Magazin de aplicații și atingeți fila Actualizări din colțul din dreapta jos al ecranului iPhone sau iPad. Găsiți Snapchat în lista de Actualizări în așteptare și atingeți butonul albastru A updata lângă aplicație dacă este disponibilă o actualizare.
Ce ar trebui să fac dacă Snapchat nu funcționează cu WiFi?
Reporniți iPhone-ul sau iPad-ul
Primul lucru de făcut atunci când Snapchat nu funcționează cu WiFi-ul dvs. este să reporniți iPhone-ul sau iPad-ul. Când opriți dispozitivul în modul corect, permiteți tuturor programelor software care operează iPhone-ul sau iPad-ul să se închidă în mod natural, ceea ce uneori poate remedia o mică eroare de software.
Pentru a opri dispozitivul, țineți apăsat butonul butonul de somn / trezire (mai frecvent cunoscut sub numele de butonul de pornire ) până când apare o pictogramă roșie de alimentare și cuvintele glisați pentru a opri pe ecranul iPhone sau iPad. Glisați pictograma roșie de alimentare de la stânga la dreapta și iPhone-ul sau iPad-ul dvs. se va opri.
Așteptați aproximativ un minut, apoi porniți din nou iPhone-ul sau iPad-ul apăsând tasta butonul de somn / trezire până când logo-ul Apple apare în centrul ecranului dispozitivului.
Opriți și reporniți conexiunea WiFi
La fel ca repornirea iPhone-ului sau iPad-ului, oprirea și repornirea WiFi-ului poate rezolva uneori o problemă minoră de software care ar fi putut apărea atunci când ați încercat să vă conectați dispozitivul la o rețea WiFi.
Pentru a dezactiva WiFi pe iPhone sau iPad, deschideți aplicația Setări și atingeți Wifi . Apoi, atingeți comutatorul din dreapta Wi-Fi pentru al opri. Veți ști că comutatorul este dezactivat când este gri și glisorul este situat în stânga.
Așteptați câteva secunde, apoi reporniți WiFi-ul atingând din nou comutatorul. Veți ști că WiFi este din nou activat când comutatorul de lângă Wi-Fi este verde și glisorul este situat în dreapta.
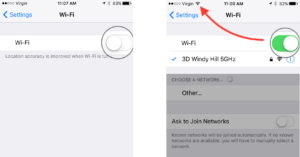
Conectați-vă iPhone-ul sau iPad-ul la o altă rețea WiFi
Dacă Snapchat nu funcționează pe rețeaua WiFi, puteți încerca să vă conectați iPhone-ul sau iPad-ul la rețeaua unui prieten. De asemenea, puteți încerca să vă conectați la rețelele WiFi gratuite din biblioteca dvs. locală, Starbucks sau Panera.
Dacă iPhone-ul sau iPad-ul dvs. se conectează la alte rețele, dar nu se conectează la dvs., se poate datora unei probleme cu routerul fără fir și nu cu iPhone-ul sau iPad-ul. Încercați să reporniți routerul sau să contactați furnizorul de servicii wireless pentru asistență suplimentară.
Uitați de rețeaua WiFi și reconectați-vă
Când iPhone-ul sau iPad-ul dvs. se conectează la o rețea WiFi pentru prima dată, acesta salvează date despre la fel de conectați-vă la acea rețea WiFi specială. Dacă s-a schimbat o parte din procesul de conectivitate sau dacă un fișier salvat a fost deteriorat, acesta poate împiedica conectarea iPhone-ului sau iPad-ului la rețea.
cont fals de e-mail Apple blocat
Notă: Înainte de a uita o rețea WiFi, asigurați-vă că ați notat parola acesteia. Va trebui să îl introduceți din nou atunci când vă reconectați la rețea!
Pentru a uita o rețea WiFi, începeți prin deschiderea aplicației Setări și atingerea Wi-Fi. Apoi, atingeți butonul de informații
 în dreapta rețelei WiFi pe care doriți să o uitați pe iPhone sau iPad. În cele din urmă, atingeți Uita aceasta retea , curând A uita când primiți alerta de confirmare.
în dreapta rețelei WiFi pe care doriți să o uitați pe iPhone sau iPad. În cele din urmă, atingeți Uita aceasta retea , curând A uita când primiți alerta de confirmare.Pentru a vă reconecta la rețeaua pe care iPhone sau iPad tocmai ați uitat-o, atingeți rețeaua din listă după Alegeți o rețea ... și introduceți parola, dacă este cazul.
Resetați setările de rețea
Când resetați setările de rețea de pe iPhone sau iPad, orice date salvate în setările WiFi, VPN și Bluetooth ale dispozitivului dvs. vor fi șterse de pe dispozitiv. De multe ori este dificil să depistezi sursa exactă a oricărei probleme de software de pe iPhone sau iPad, așa că hai să o eliminăm Tot orice ar putea fi legat de problemă.
ecranul telefonului meu s-a înnegrit
Notă: Înainte de a reseta setările de rețea de pe iPhone sau iPad, asigurați-vă că ați notat parolele pentru rețelele WiFi, deoarece va trebui să le reintroduceți după finalizarea resetării.
Pentru a reseta setările de rețea, deschideți aplicația Setări și apăsați General> Resetare> Resetare setări rețea . Apoi introduceți parola și confirmați resetarea când vedeți alerta de confirmare pe ecranul iPhone sau iPad. Resetarea va începe și dispozitivul dvs. va reporni odată ce a fost finalizat.
Dezinstalați și reinstalați Snapchat
Dacă ați ajuns până acum, dar Snapchat încă nu funcționează pe iPhone sau iPad, problema poate fi cu aplicația în sine, nu cu conexiunea dispozitivului dvs. la WiFi. Pentru a corecta o posibilă eroare software în cadrul aplicației, încercați să dezinstalați și să reinstalați aplicația.
Pentru a dezinstala Snapchat pe iPhone sau iPad, atingeți lung pictograma aplicației până când dispozitivul dvs. vibrează scurt și aplicațiile dvs. încep să se miște. Pentru a dezinstala Snapchat, apăsați micul „X” din colțul din stânga sus al pictogramei aplicației și atingeți Scapă de la cererea confirmării. Nu vă faceți griji: contul dvs. Snapchat nu va fi șters dacă dezinstalați aplicația de pe iPhone sau iPad.
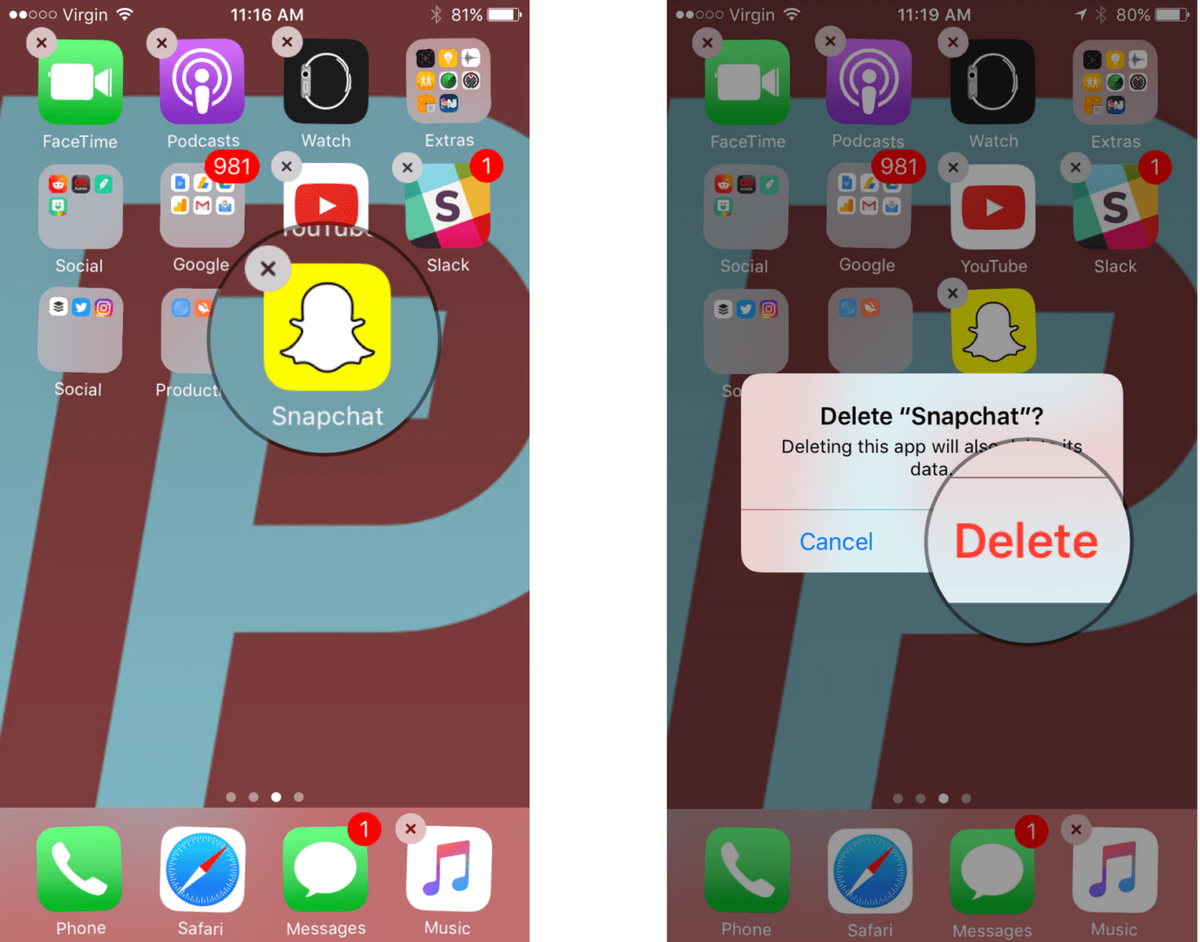
Pentru a reinstala Snapchat, deschideți App Store, apăsați fila Căutare din partea de jos a ecranului și tastați „Snapchat” în caseta de căutare. În dreapta Snapchat, atingeți Obține Și mai târziu Instalare sau atingeți pictograma nor cu o săgeată albastră în jos pentru a reinstala aplicația.
Verificați dacă serverele Snapchat nu funcționează
Dacă nimic nu a funcționat până acum, vă recomandăm să verificați dacă Snapchat nu funcționează pentru alți utilizatori de iPhone și iPad. Uneori, aplicațiile se confruntă cu blocări majore, serverele se opresc sau dezvoltatorii efectuează o întreținere de rutină, toate acestea putând să vă limiteze capacitatea de a utiliza Snapchat pe iPhone sau iPad.
Pentru a verifica dacă alte persoane se confruntă cu aceeași problemă, Google ' Snapchat nu mai funcționează ”Și verificați diferitele site-uri de raportare ale utilizatorilor pentru probleme comune. Dacă Snapchat nu funcționează pe WiFi pentru mulți alți utilizatori, poate fi necesar să aveți răbdare până când echipa de asistență poate rezolva problema.
Sărbătoare selfie: Snapchat este remediat!
Ați remediat cu succes Snapchat pe iPhone sau iPad și puteți începe din nou să trimiteți selfie-uri prietenilor dvs. Deși nu există un cont Snapchat pentru Payette Forward, sperăm că veți distribui acest articol pe alte platforme de socializare, astfel încât prietenii și familia dvs. să știe ce să facă atunci când Snapchat nu funcționează pe WiFi. Vă mulțumim pentru lectură și amintiți-vă întotdeauna Payette Forward.
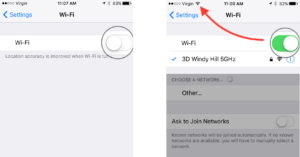
 în dreapta rețelei WiFi pe care doriți să o uitați pe iPhone sau iPad. În cele din urmă, atingeți Uita aceasta retea , curând A uita când primiți alerta de confirmare.
în dreapta rețelei WiFi pe care doriți să o uitați pe iPhone sau iPad. În cele din urmă, atingeți Uita aceasta retea , curând A uita când primiți alerta de confirmare.