Vă conectați iPhone-ul la computer și deschideți iTunes, dar iPhone-ul dvs. nu apare . Ați încercat să vă deconectați iPhone-ul de pe computer și să îl conectați din nou, să opriți și să redeschideți iTunes și sunteți sigur că cablul dvs. Lightning funcționează, dar încă nu este conectat . În acest articol, voi explica de ce iPhone-ul dvs. nu se va conecta la iTunes Da cum să remediați problema pe Mac și PC.
Depanare iPhone / iTunes - De unde să începeți
Primul lucru de făcut este să verificați dacă cablul dvs. Lightning (cablul care vă încarcă iPhone-ul) funcționează corect. Dacă cablul funcționează pentru a vă încărca iPhone-ul, atunci este bine, dar nu este întotdeauna cazul. Unele cabluri care funcționează pentru încărcare nu vor funcționa pentru sincronizarea datelor.
De obicei, veți vedea acest lucru cu cabluri ieftine pe care le cumpărați din magazinele locale, deoarece acestea nu sunt la fel de calitative ca și cablurile pe care le produce Apple. Dar nu toate cablurile care nu sunt Apple sunt de calitate scăzută, acesta este ceea ce face diferența:
Găsiți cabluri certificate MFi
Cablurile Lightning de înaltă calitate au Certificate MFi . Atunci când o companie solicită certificarea MFi de la Apple, aceasta primește specificații de înaltă calitate și un cip unic de identificare pentru acel cablu specific. Ai văzut vreodată mesajul ' Acest cablu sau accesoriu nu este certificat și este posibil să nu funcționeze în mod fiabil cu acest iPhone Pe iPhone-ul tău? Asta înseamnă că cablul nu este certificat MFi și este posibil să nu fie de înaltă calitate.
ce înseamnă cuvântul iubit
Amazon vinde excelent Cabluri iPhone certificate MFi Au costat aproximativ jumătate din Apple. Dacă faceți cumpărături într-un magazin, căutați sigla „Made for iPhone” pe cutie care înseamnă că cablul este certificat MFi. 
După ce ați verificat că cablul dvs. Lightning funcționează, încercați să vă conectați iPhone-ul la un alt port USB de pe computer . Porturile USB se pot uza și ele, iar uneori utilizarea unui alt port este suficientă pentru a rezolva această problemă.
Din acest moment, soluțiile sunt diferite pentru Mac și PC. Încep prin a vă arăta cum să remediați această problemă pe computerul Windows. Dacă aveți un Mac, puteți sări direct la secțiunea de pe ce trebuie să faceți atunci când iPhone-ul dvs. nu se conectează la iTunes pe Mac .
Cel mai frecvent motiv pentru care iPhone-ul tău nu se va conecta la iTunes pe computerul tău
Cel mai frecvent motiv pentru care iPhone-ul dvs. nu se conectează la iTunes de pe computer este că driverul dispozitivului nu funcționează corect.
Ce este un driver de dispozitiv?
A driverul dispozitivului (sau doar un controlor ) este programul care spune Windows cum să interacționeze sau să „vorbească” cu hardware-ul conectat la computer. Dacă driverul iPhone nu funcționează corect, computerul nu va ști cum să comunice cu iPhone-ul și nu va apărea în iTunes.
Driverele nu mai funcționează din mai multe motive și este o problemă obișnuită pe computerele pentru iPhone și alte dispozitive.
Depanarea driverului de dispozitiv iPhone
Pe un computer, primul lucru pe care ar trebui să-l faci este să deschizi fișierul Administrator dispozitiv . Veți găsi Device Manager în panoul de control, dar cel mai simplu mod de a-l găsi este să faceți clic pe bara de căutare a computerului și să tastați „Device Manager”.
După deschiderea Device Manager, căutați drivere pentru USB (Universal Serial Bus) și faceți clic pe pictogramă triunghi mic care este în dreapta. Se va deschide un meniu derulant și ar trebui să vedeți Driver USB pentru dispozitivul mobil Apple enumerate aici. 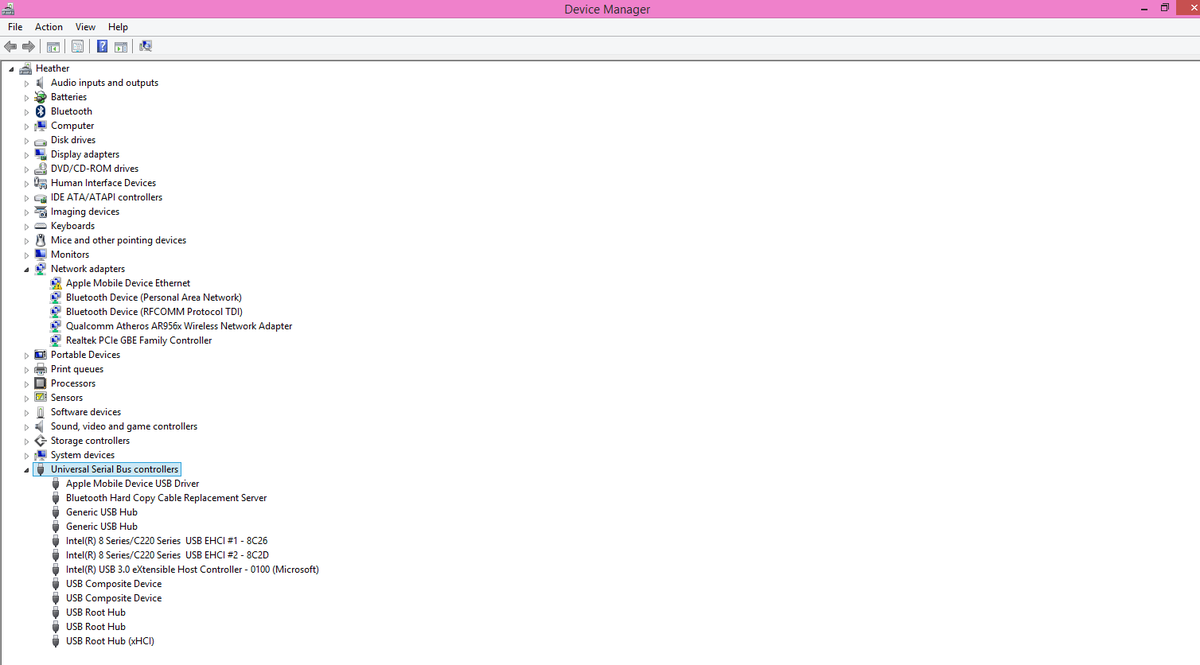
Notă: dacă dispozitivul dvs. este conectat și apare în PC-ul meu sau Echipa mea , dar nu vedeți controlerul aici, nu vă faceți griji - voi intra în asta mai târziu.
Cum se repară driverul USB al dispozitivului mobil Apple pe computer
Dacă vedeți Driver USB pentru dispozitivul mobil Apple Dar iPhone-ul dvs. nu se va conecta la iTunes, este posibil ca driverul să fie actualizat sau reparat. Faceți clic dreapta pe Driver USB pentru dispozitivul mobil Apple și vor apărea trei opțiuni: Actualizați software-ul driverului ..., Dezactivați Da Dezinstalați .
Activați controlerul dacă puteți
Dacă vedeți o opțiune pentru Permite , ha
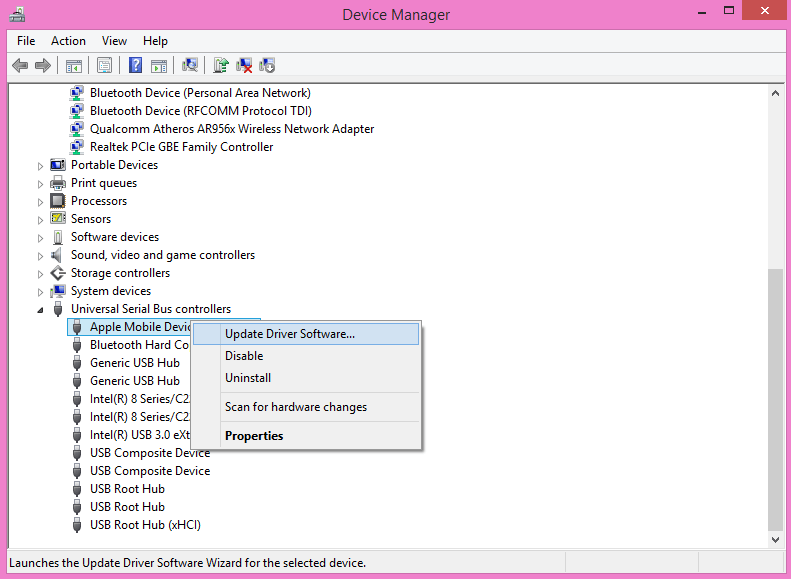
Dezinstalați și reinstalați driverul
Am constatat că dezinstalarea și reinstalarea driverului este cel mai simplu mod de a rezolva problemele driverului. Driverul va apărea numai dacă iPhone-ul dvs. este conectat la computer , deci asigurați-vă că iPhone-ul dvs. este conectat înainte de a căuta acest driver.
Click pe Dezinstalați iar Windows va elimina driverul din lista de drivere USB. Apoi, deconectați-vă iPhone-ul și reconectați-l. Când faci asta, computerul vă va recunoaște automat iPhone-ul și va reinstala o versiune actualizată a driverului.
ce sunt setările operatorului iPhone
Un driver învechit este un motiv foarte frecvent pentru care un iPhone nu se conectează la iTunes, deci acest lucru ar trebui să rezolve problema. Se deschide iTunes și căutați pictograma iPhone pentru a vedea dacă iPhone-ul dvs. este conectat. Asigurați-vă că vă uitați la iPhone și dați clic pe „Încredere” pentru a vă asigura că apare.
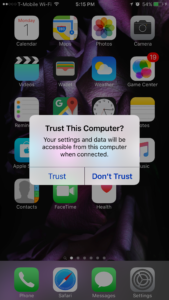
De ce trebuie să selectați „Încredere” pe iPhone
Este foarte important să atingi Încredere pe iPhone, sau nu va comunica cu computerul. În acest moment, dacă iPhone-ul dvs. apare în iTunes, sunteți bine să mergeți! Dacă iPhone-ul dvs. încă nu apare, citiți mai departe.
Alegeți opțiunea „Actualizați software-ul driverului ...” dacă puteți
Dacă alegeți Actualizați software-ul driverului ... după ce faceți clic dreapta pe Driver USB pentru dispozitivul mobil Apple , veți vedea două opțiuni: Căutați automat software pentru driver Da Căutați software-ul driverului pe computer .
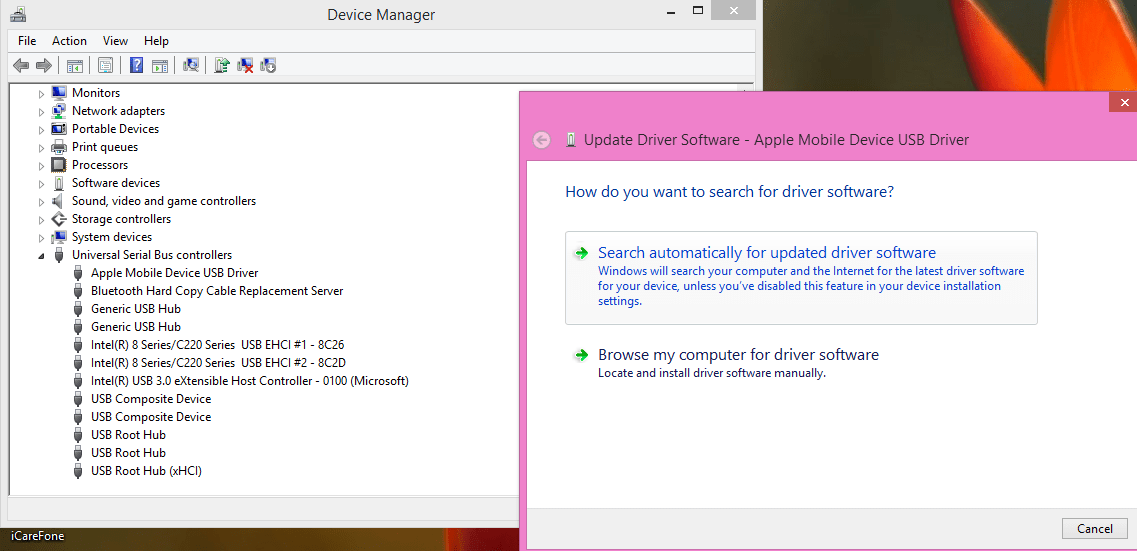
Click pe Căutați automat software pentru driver iar Windows va căuta pe Internet o versiune actualizată a driverului. Dacă computerul dvs. nu este conectat la Internet, va trebui să faceți clic Căutați software-ul driverului pe computer - Vă voi arăta cum să o faceți în secțiunea de mai jos numită Cum să depanați la actualizarea driverului și ce să faceți dacă driverul lipsește .
Dacă nu vedeți driverul (lipsește în Device Manager)
Există două motive pentru care Driver USB pentru dispozitivul mobil Apple nu se afișează în Manager dispozitive:
- IPhone-ul dvs. nu este conectat la computer. Deschideți folderul PC-ul meu sau Echipa mea pe computer și, dacă vedeți iPhone-ul acolo, accesați opțiunea următoare.
- Driverul nu apare sau nu se reinstalează automat pe computer. Dacă ați eliminat driverul de pe computer și acesta nu apare când reconectați iPhone-ul, iată cum să îl remediați:
Când șoferul nu apare, căutați o opțiune numită Dispozitive portabile în Manager dispozitive . Faceți clic pe pictogramă triunghi mic la dreapta de Dispozitive portabile și ar trebui să vedeți Apple iPhone pe listă. Acesta este un alt mod de a verifica dacă iPhone-ul dvs. este conectat la computer.
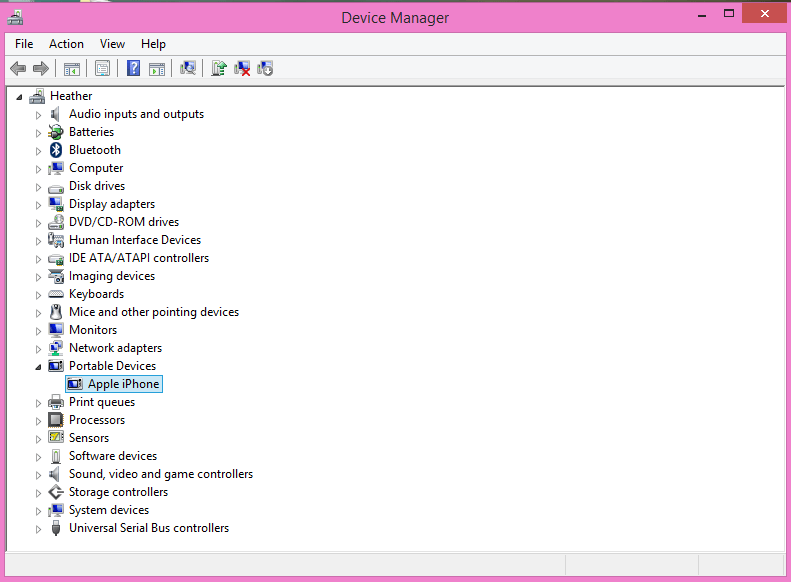
Cum să depanați actualizarea driverului și ce trebuie să faceți dacă driverul lipsește
Din acest moment, soluția este exact aceeași pentru problemele de actualizare a driverelor și driverele lipsă în Device Manager.
cum să trimiteți un mesaj laser
- Dacă șoferul lipsește complet, faceți clic dreapta Apple iPhone în Dispozitive portabile. Alege Căutați software-ul driverului pe computer și va apărea o fereastră pe ecran.
- Dacă vă actualizați driverul, faceți clic pe pictogramă triunghi mic în dreapta Drivere USB , faceți clic pe Actualizați software-ul driverului ... Și mai târziu faceți clic pe Răsfoiți computerul pentru software-ul driverului .
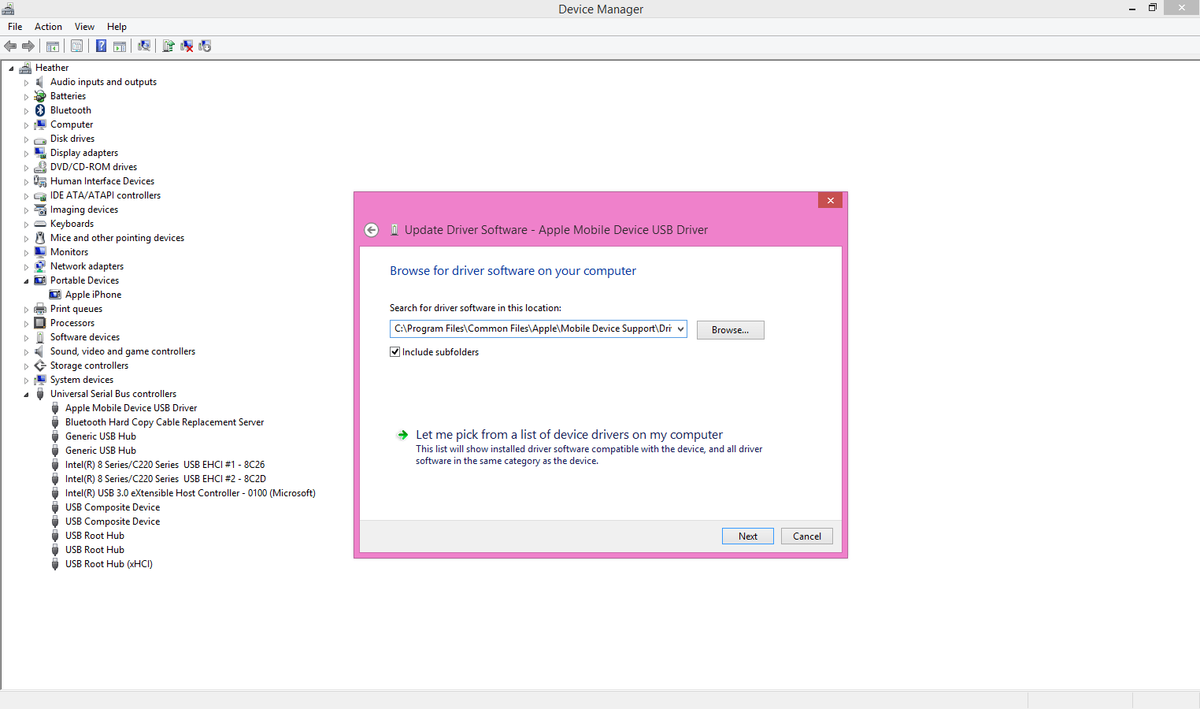
Cum să găsiți driverul USB al dispozitivului mobil Apple
Mai întâi, va trebui să localizați folderul în care este stocat driverul pe computer. Aceasta va însemna să navigați la următorul director (sau folder) din fereastră:
C: Program Files CommonFiles Apple Mobile Device Support Drivers
Nu vă faceți griji - sunt aici pentru a vă ajuta cu acest proces.
Găsirea driverului corect pe computerul dvs.
Apăsând „Răsfoiți computerul pentru driver” se va deschide o fereastră pop-up. După ce selectați „Răsfoiți”, căutați în listă până când găsiți unitatea C. Aceasta poate fi prima opțiune pe acest computer sau pe acest computer.
Dacă folderul This PC sau This PC nu este deschis, faceți clic pe pictograma acestui PC sau a acestui echipament pentru a deschide folderul și a găsi Drive C. Veți vedea ceva de genul OS (C sau doar C:. Oricum, faceți clic pe unitatea C.
Derulați în jos până găsiți Fișiere de programe și faceți clic pe folderul ' Fișiere de programe '. Apoi derulați în jos până la Fisiere comune și faceți din nou clic - Vă obișnuiți, nu?
Găsiți folderul măr și faceți clic pe acea liant. Derulați din nou în jos și căutați Suport pentru dispozitive mobile Și ați ghicit: faceți clic pe acel folder. Ultimul pas: faceți clic în dosarul numit Controlere pentru a o selecta. și apoi faceți clic pe A accepta .
iPhone 6 se oprește în continuare cu bateria rămasă
Ați selectat folderul corect pentru a actualiza driverul USB al dispozitivului mobil Apple sau pentru a găsi un driver lipsă. Acum, faceți clic pe Următorul în fereastră și apoi veți vedea un mesaj care spune că driverul a fost instalat cu succes sau driverul este acum actualizat.
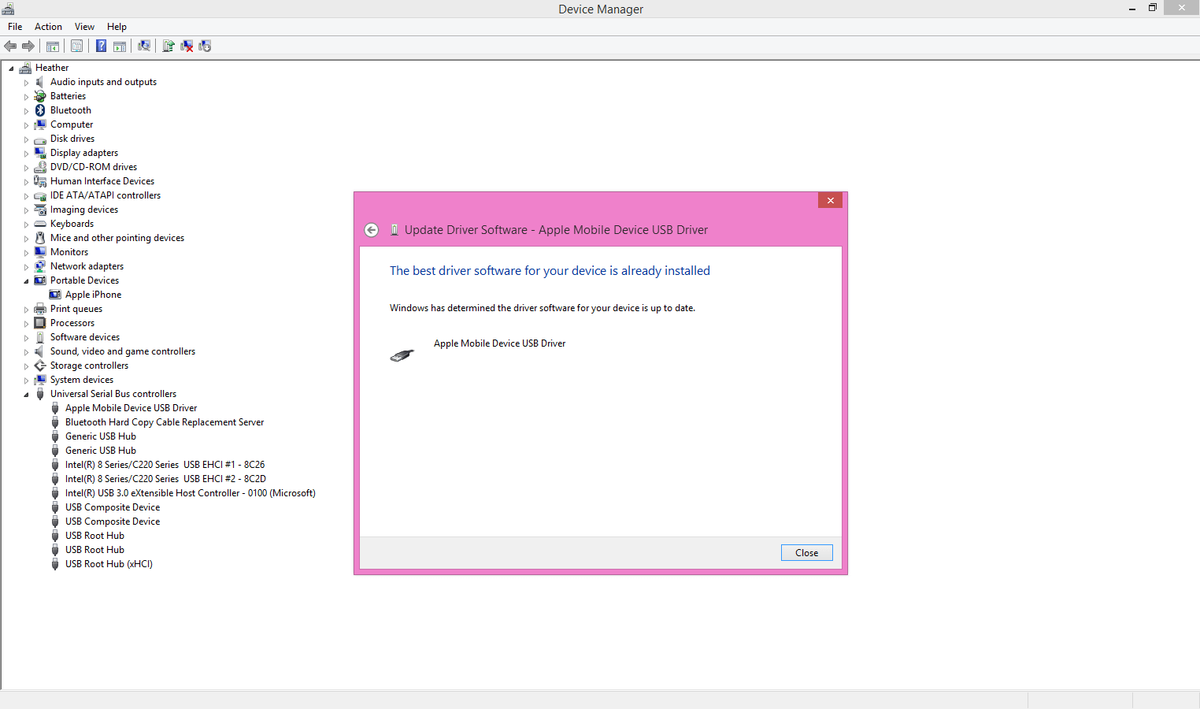
Dacă iPhone-ul încă nu apare, Reporniți
În acest moment, driverul este instalat corect pe computer. Dacă iPhone-ul tău încă nu apare în iTunes, vă recomand să reporniți computerul și iPhone-ul în același timp. Deconectați iPhone-ul de la computer, opriți-l și porniți-l din nou, apoi reporniți computerul. După ce computerul se pornește din nou, reconectați iPhone-ul la computer și deschideți iTunes pentru a vedea dacă problema a fost rezolvată.
Ultimul efort: dezinstalați și reinstalați iTunes
da încă nu vă puteți conecta iPhone-ul la iTunes de pe computer, avem nevoie dezinstalați complet iTunes și apoi reinstalați cea mai recentă versiune de iTunes pe computer . Poți descărcați cea mai recentă versiune de iTunes de pe site-ul Apple. Când iTunes termină instalarea pe computer, este o idee bună reporniți computerul înainte de a continua procesul .
Cum se remediază problema reinstalării iTunes?
Când reinstalați iTunes, acesta va instala un mic program care rulează în fundalul computerului, numit Suport pentru dispozitive mobile Apple . Acest program este foarte important deoarece rulați driverul și interfața care permite iPhone-ului dvs. să se conecteze la iTunes . Dezinstalarea și reinstalarea iTunes este cel mai bun mod de a depana asistența Apple pentru dispozitivele mobile.
Reconstruirea bibliotecii iTunes după reinstalarea iTunes
Dacă dezinstalați iTunes, nu veți pierde niciun fișier de muzică sau film, dar poate fi necesar să vă reconstruiți biblioteca iTunes. Nu vă faceți griji, Apple are un articol de asistență excelent numit Dacă nu vă vedeți întreaga bibliotecă după actualizarea iTunes pe Mac sau PC cine vă va ghida prin proces.
cariere scurte de studiat în SUA
În acest moment, problema va fi rezolvată - mergi la sfârșitul articolului pentru a termina și a lăsa un comentariu cu privire la ce pas a funcționat pentru dvs.
Apoi apasa Raport de sistem ... pentru a deschide aplicația Informații sistem.
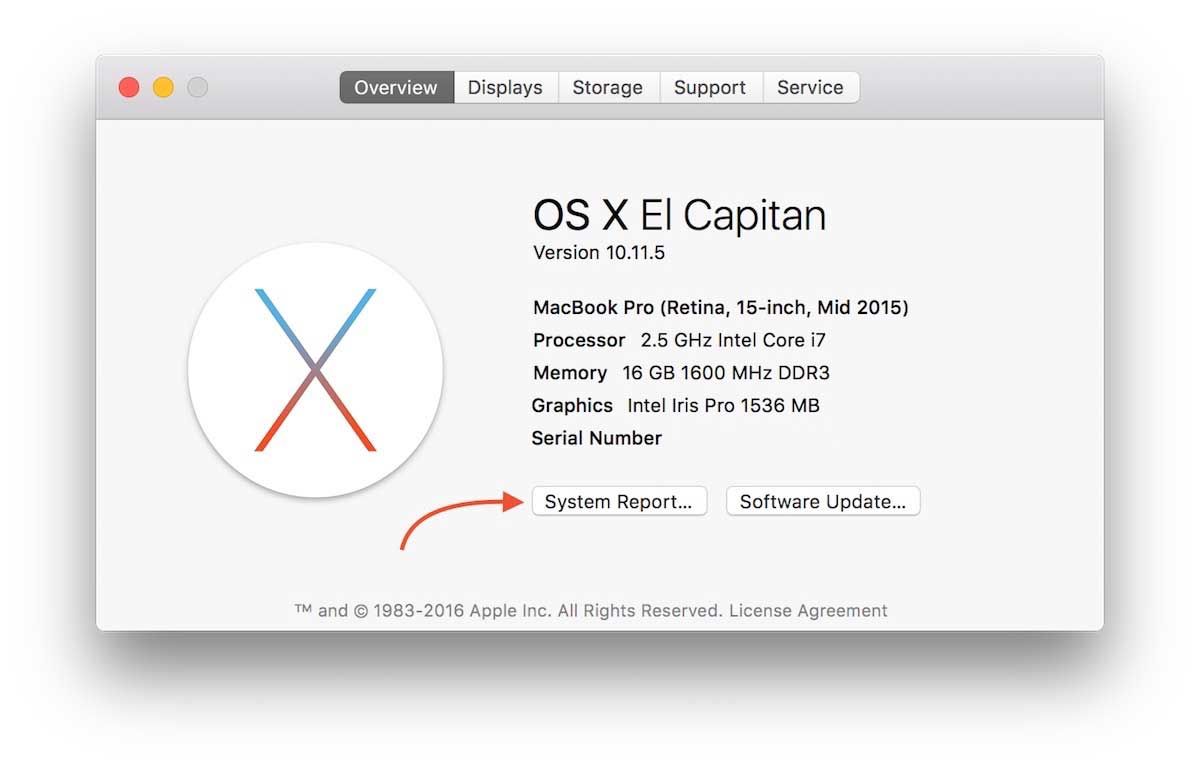
Click pe USB spre stânga și găsește iPhone .
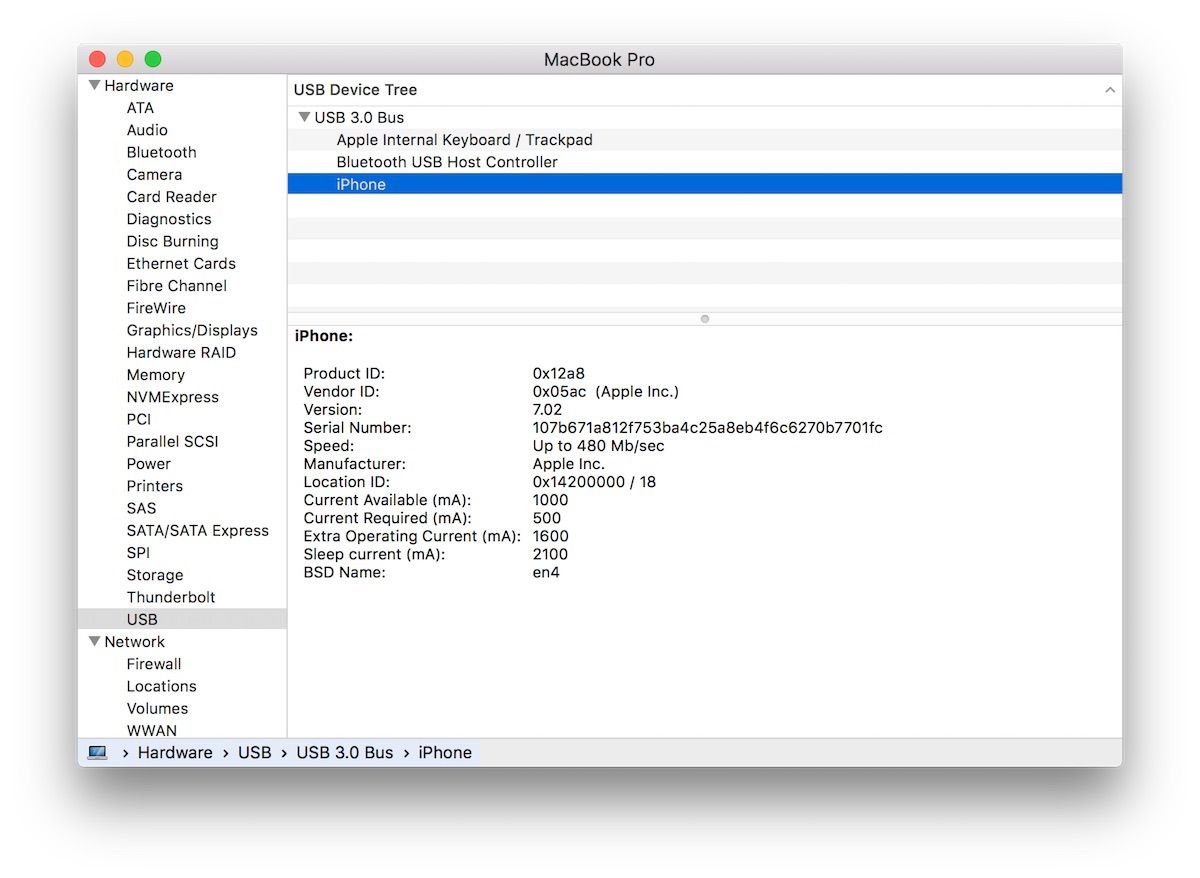
Depanarea iTunes / iPhone pe Mac
Dacă iPhone-ul dvs. apare în Raportul de sistem, dar nu apare în iTunes, consultați pasul 3 de mai jos. Dacă iPhone-ul tău nu asta în listă, începeți cu pasul 1.
- Încercați un alt port USB pe Mac.
- Încercați un alt cablu Lightning.
- Dezactivați software-ul de securitate terță parte. (Software-ul de securitate poate fi uneori de asemenea agresiv și împiedicați propriile dispozitive USB să se conecteze la computerul dvs. Mac).
- Resetați folderul de blocare în iTunes. Consultați acest articol de asistență pe cum să resetați folderul Lockdown pe Mac pentru a învăța exact cum să o faci.
IPhone-ul dvs. apare din nou în iTunes!
Buna treaba! În acest moment, iPhone-ul dvs. a reapărut în iTunes. Pun pariu că nu te-ai gândit niciodată că vei fi atât de fericit să vezi din nou acea pictogramă iPhone pe iTunes! Remedierea motivelor pentru care un iPhone nu se conectează la iTunes nu este întotdeauna ușoară și meritați o bătaie pe spate. Acum puteți sincroniza și copiați din nou iPhone-ul, în cazul în care trebuie să îl restaurați în viitor. Spuneți-mi ce soluție a funcționat pentru dvs. în secțiunea de comentarii de mai jos.