Una dintre cele mai frecvente probleme pe care le vedeam ca tehnician Apple erau iPhone-urile care se supraîncălzeau. Uneori, un iPhone se simțea puțin mai cald decât ar trebui, iar alteori partea din spate a iPhone-ului era atât de fierbinte încât simțea că îți poate arde mâna. Oricum ar fi, dacă aveți un iPhone, iPod sau iPad fierbinte, înseamnă ceva nu e în regulă . Lasa-ma sa ghicesc:
Bateria iPhone-ului dvs. se scurge prea? Nu Spui!
Dacă sunteți în căutarea cele mai bune modalități de a vă îmbunătăți durata de viață a bateriei iPhone , consultați cel mai popular articol al meu, „De ce bateria iPhone-ului meu moare atât de repede” , pentru sfaturi care au ajutat deja milioane al oamenilor. În acest articol, Vă explic de ce iPhone-ul dvs. se încălzește atât de mult și vă voi arăta exact cum să îl remediați. Dacă nu-ți pasă De ce iPhone-ul dvs. se încălzește și vrea săriți direct la soluție , și asta este OK.
Dacă preferați să urmăriți decât să citiți, consultați pagina noastră Cum să diagnosticați și să remediați un iPhone care devine fierbinte Primele lucruri mai întâi: trebuie să ușurăm cât mai mult volumul de lucru pe iPhone, așa că haideți închideți aplicațiile . Faceți dublu clic pe butonul Acasă (butonul circular de sub ecranul iPhone-ului) și glisați fiecare aplicație (cu excepția acestei aplicații, dacă citiți pe iPhone) de pe partea de sus a ecranului. Dacă iPhone-ul dvs. nu are un buton Acasă, deschideți comutatorul de aplicații glisând în sus din partea de jos a ecranului până în centrul ecranului. Glisați o aplicație în sus și de pe partea de sus a ecranului pentru a o închide pe iPhone. Când ați terminat, atingeți Safari și reveniți imediat la acest articol! Câte aplicații s-au blocat pe iPhone? Intreaba-te pe tine insuti, „Când a început iPhone-ul meu să se supraîncălzească? A fost imediat după ce am instalat o anumită aplicație? ” Dacă da, aplicația respectivă poate fi contravenientul. Aveți nevoie de un indiciu? Mergeți spre Setări -> Confidențialitate -> Analize și îmbunătățiri -> Date analitice pentru o listă cu tot ce s-a blocat pe iPhone. Este normal să vedeți câteva intrări în această listă, deoarece fișierele jurnal ajung și aici, dar dacă vedeți aceeași aplicație listată de mai multe ori, aveți o problemă cu aplicația respectivă. Notă: Dacă problema se întâmplă de ceva vreme și nu știți ce aplicație a pornit problema, și asta este OK - treceți la pasul următor. Cu peste un milion de aplicații în App Store, puteți fi sigur că există câteva care au o eroare sau două. Dacă puteți, încercați să descărcați o altă aplicație care face în esență același lucru. De exemplu, dacă ați descărcat „Bird Sounds Pro”, încercați „Songbird” sau „Squawky”. Dacă nu vă puteți permite să încercați o altă aplicație, încercați să o ștergeți și să o reinstalați din App Store. Țineți apăsat pe pictograma aplicației de pe ecranul de întâmpinare până când apare meniul de acțiune rapidă. Apoi, atingeți Eliminați aplicația -> Ștergeți aplicația -> Ștergeți pentru a dezinstala aplicația. Pentru a reinstala aplicația, deschideți App Store și utilizați fila Căutare pentru a o găsi. Apoi, atingeți pictograma cloud pentru a reinstala aplicația pe iPhone. Dacă procesorul iPhone-ului dvs. este motorul, bateria acestuia este gazul. Dacă o aplicație folosește o durată mare de viață a bateriei, taxează procesorul iPhone-ului dvs. O aplicație s-ar putea bloca în fundalul iPhone-ului dvs. dacă folosește o cantitate disproporționat de mare de baterie. Mergi la Setări -> Baterie și uitați-vă la lista de aplicații din secțiunea Utilizare baterie pentru a vedea ce aplicații utilizează cea mai mare durată de viață a bateriei și pentru a identifica aplicațiile care ar putea provoca încălzirea iPhone-ului dvs. Este o soluție simplă, dar oprirea și repornirea iPhone-ului poate remedia problemele minore care se acumulează în timp. Dacă una dintre aceste probleme de software cauzează încălzirea iPhone-ului dvs., problema a fost rezolvată. Dacă aveți un model iPhone 8 sau mai vechi, țineți apăsat butonul de alimentare până când pe ecran apare „slide to power off”. Dacă aveți un iPhone X sau un model mai nou, țineți apăsat butonul lateral și butonul de volum sau butonul de reducere a volumului simultan până când apare „glisați la oprire”.Apoi, folosiți degetul pentru a glisați pictograma de alimentare pe ecran . Este normal ca iPhone-ul dvs. să dureze 20 sau 30 de secunde pentru a opri până la capăt. Pentru a porni din nou iPhone-ul, apăsați și mențineți apăsat butonul de alimentare (iPhone 8 și mai vechi) sau butonul lateral (iPhone X și mai nou) până când pe ecran apare sigla Apple, apoi dați drumul. Dezvoltatorii de aplicații (termenul preferat pentru programatorii de computere care realizează aplicații pentru iPhone) nu lansează întotdeauna actualizări pentru a adăuga funcții noi - de multe ori, actualizările de software sunt concepute pentru a remedia erorile. După cum am discutat, erorile software pot cauza supraîncălzirea iPhone-ului dvs., deci este important să vă asigurați că aplicațiile dvs. sunt actualizate. Deschideți App Store și atingeți pictograma Contului din colțul din dreapta sus al ecranului. Derulați în jos pentru a vedea dacă sunt disponibile actualizări ale aplicației. Atingeți actualizare lângă orice aplicație pe care doriți să o actualizați sau atingeți Actualizați-le pe toate pentru a actualiza fiecare aplicație simultan. Urmatoarea intrebare: „Există actualizări de software disponibile pentru iPhone-ul meu?” Apple lansează periodic actualizări de software care abordează problemele care apar, dintre care unele pot determina anumite aplicații să se comporte greșit și iPhone-ul dvs. să se încălzească. Pentru a verifica, mergeți la Setări -> General -> Actualizare software . Dacă este disponibilă o actualizare, încercați să o instalați - s-ar putea să vă remediați problema. Notă: dacă iPhone-ul dvs. spune că actualizarea nu poate fi instalată deoarece nu există suficient spațiu de stocare, puteți conecta iPhone-ul la un computer cu iTunes sau Finder și puteți utiliza computerul pentru a vă actualiza software-ul. Cu alte cuvinte, dacă utilizați un computer pentru a vă actualiza software-ul iPhone, nu va trebui să ștergeți nimic pentru a elibera spațiu pe telefon. Dacă ați încercat pașii de mai sus și iPhone-ul dvs. încă se încălzește, Resetează toate setările prin îndreptare către Setări -> General -> Resetați toate setările . Dacă atingeți „Resetați toate setările”, se șterg parolele Wi-Fi (deci asigurați-vă că le cunoașteți înainte de a le face), vă resetează imaginea de fundal și restabilește alte setări la valorile implicite din aplicația Setări. Nu șterge niciuna dintre datele de pe iPhone. Am văzut cum remediază problemele legate de comportamentul greșit al aplicațiilor. Dacă ați parcurs toți pașii de mai sus și iPhone-ul dvs. încă se încălzește, este timpul să rezolvați problema ciocanul cel mare. Aveți o problemă software mai profundă care trebuie eliminată. Vom face backup iPhone-ului dvs. pe iCloud, DFU vă restabiliți telefonul utilizând iTunes sau Finder și restabiliți utilizând backupul iCloud. De asemenea, ați putea folosi iTunes sau Finder pentru a vă salva și restaura telefonul, dar am văzut rezultate mai bune „pe teren” folosind iCloud. Arată articolul de asistență Apple cum să configurați și să restaurați dintr-o copie de rezervă iCloud în 3 pași. Dacă (ca atâția alții) ați epuizat spațiul de rezervă pe iCloud, am scris un alt articol care explică cum să remediați backupul iCloud, astfel încât să nu mai rămâneți fără spațiu. Apoi, utilizați iTunes (PC-uri și Mac care rulează macOS 10.14 sau mai vechi) sau Căutător (Mac-uri care rulează macOS 10.15 sau mai recent) la restaurați iPhone-ul la setările din fabrică . După ce a terminat și iPhone-ul dvs. spune Buna ziua pe ecran, desprindeți iPhone-ul de pe computer (da, este absolut OK) și urmați pașii din
1. Închideți aplicațiile
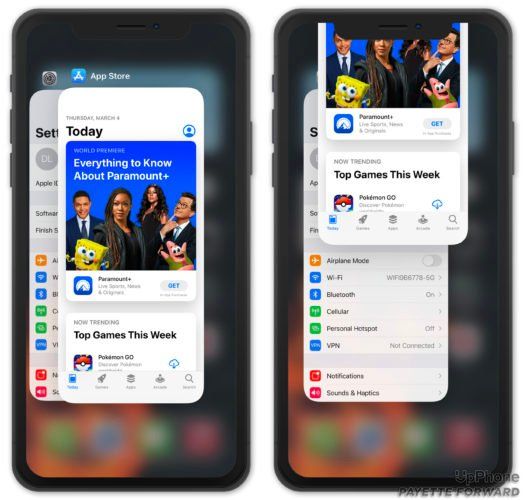
2. Căutați aplicații care se prăbușesc: partea 1
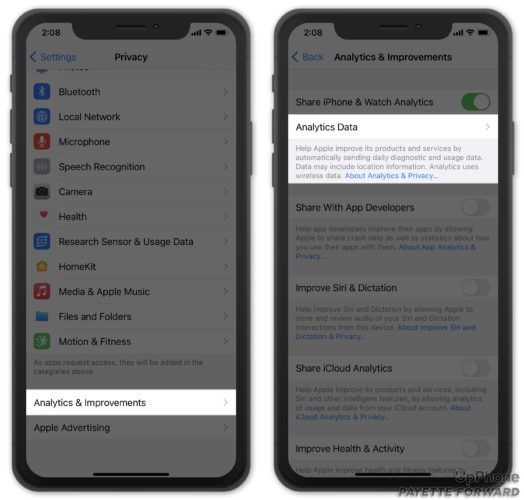
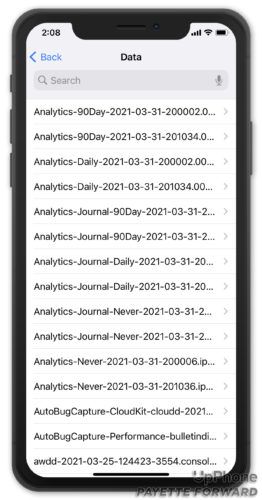
Nu toate aplicațiile iPhone sunt create la fel
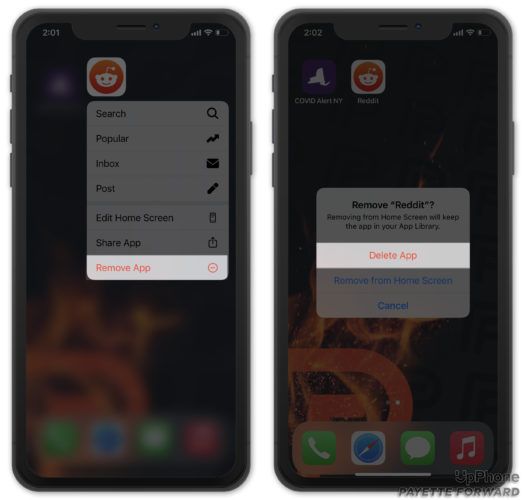
3. Căutați aplicații care se prăbușesc: partea 2
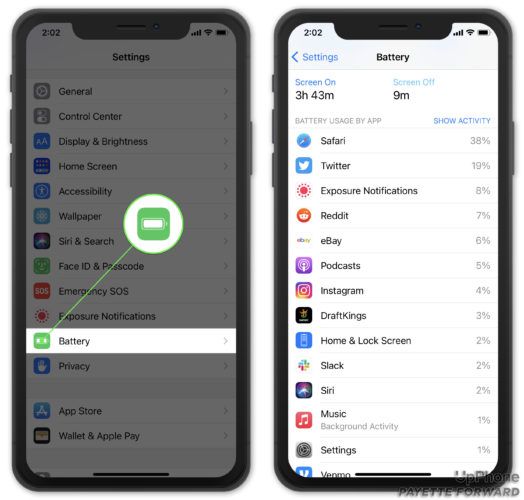
4. Opriți și reporniți iPhone-ul
5. Asigurați-vă că aplicațiile dvs. sunt actualizate
iPhone 5 caută remedierea serviciului
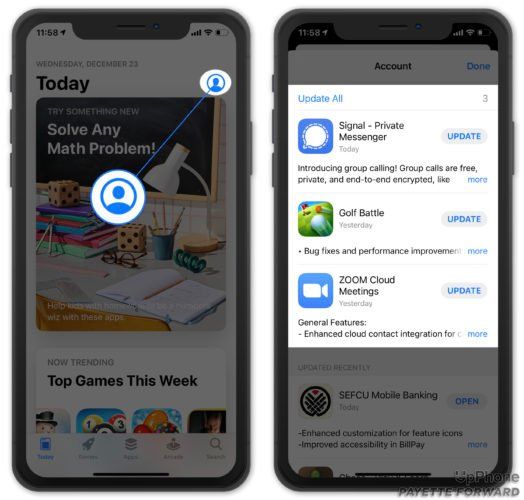
6. Actualizați software-ul iPhone-ului dvs.
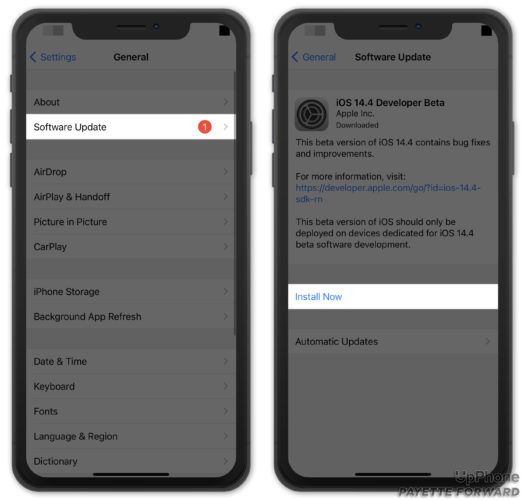
7. Resetați toate setările
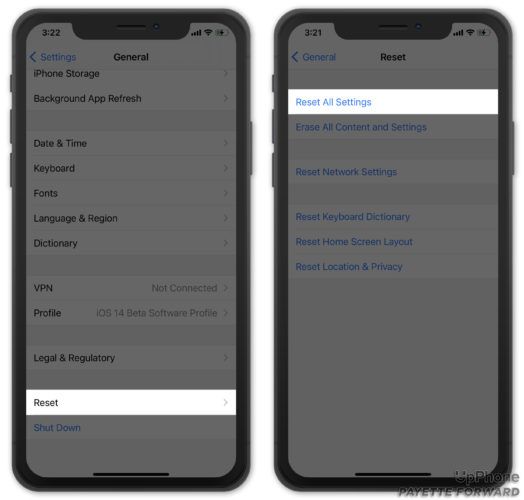
8. The Big Hammer: DFU Restaurează-ți iPhone-ul