Apăsați pe iPhone când brusc ecranul a devenit gol. Indiferent dacă ecranul a devenit negru, alb sau cu o culoare complet diferită, nu vă puteți folosi deloc iPhone-ul! În acest articol, o voi face explicați de ce ecranul iPhone-ului dvs. este gol și arătați-vă să remediați sau să reparați problema .
De ce ecranul iPhone-ului meu a devenit gol?
Mulți oameni cred că există o problemă hardware atunci când ecranul iPhone-ului devine gol. Cu toate acestea, de cele mai multe ori, ecranele iPhone-ului devin goale din cauza unui accident software, făcând ecranul să pară complet alb sau negru. Pașii de mai jos vă vor conduce mai întâi prin doi pași importanți de depanare pe care ar trebui să-i urmați înainte de a explora opțiunile de reparare a ecranului!
IPhone-ul tău a devenit gol atunci când folosești o aplicație?
Dacă utilizați o aplicație când ecranul a rămas gol, este posibil ca aplicația să cauzeze problema, mai degrabă decât iPhone-ul dvs. Închiderea și redeschiderea aplicației poate rezolva uneori o eroare minoră a software-ului sau o eroare.
Dacă iPhone-ul dvs. are un buton Acasă, apăsați-l de două ori pentru a deschide comutatorul de aplicații. Glisați aplicația pe care o utilizați în sus și de pe partea de sus a ecranului.
Dacă iPhone-ul dvs. nu are un buton Acasă, deschideți comutatorul de aplicații glisând în sus din partea de jos a ecranului până în centrul ecranului. Glisați aplicația problematică în sus și de pe partea de sus a ecranului pentru a o închide.
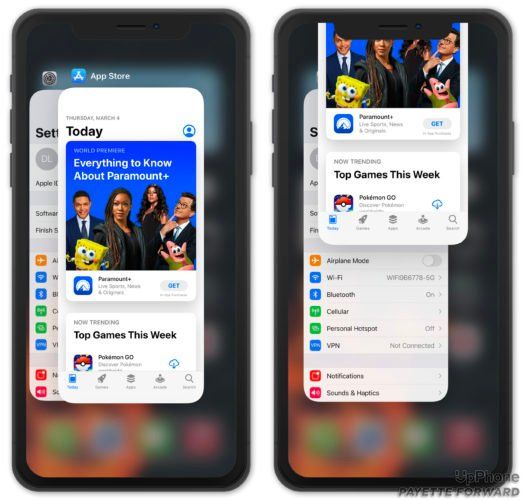
Consultați articolul nostru despre cum să remediați aplicațiile care se blochează dacă ecranul iPhone-ului tău este gol atunci când folosești o anumită aplicație sau aplicații. Dacă o aplicație nu este cauza problemei, treceți la pasul următor!
Resetați iPhone-ul
Primul pas pe care trebuie să îl faceți atunci când ecranul iPhone-ului este gol este să resetați iPhone-ul. Dacă un accident software minor a făcut ca afișajul să fie gol, ar trebui să se efectueze o resetare hard temporar rezolvă problema. Vreau să subliniez că acest lucru nu va remedia cauza principală a problemei - o vom face în pasul următor!
Există câteva modalități diferite de a reseta hard un iPhone în funcție de modelul pe care îl aveți:
- iPhone 8, X și modele mai noi : Apăsați și eliberați creșterea volumului , apăsați și eliberați butonul volum scăzut , apoi apăsați și țineți apăsat butonul lateral până când logo-ul Apple clipește pe ecran.
- iPhone 7 și 7 Plus : Apăsați simultan și mențineți apăsat butonul butonul de pornire si butonul de reducere a volumului până când apare sigla Apple în centrul ecranului.
- iPhone 6s, SE și versiuni anterioare : Țineți apăsat butonul Butonul Acasă si butonul de pornire în același timp, până când vedeți sigla Apple apare pe ecran.
Dacă iPhone-ul s-a repornit și ecranul arată normal, este minunat! După cum am menționat mai devreme, încă nu am rezolvat motivul real pentru care afișajul iPhone-ului dvs. este gol. Dacă ecranul iPhone-ului dvs. este încă gol după ce ați încercat să îl resetați, puteți pune iPhone-ul în modul DFU și îl puteți restabili! Să trecem la pasul următor.
Faceți backup pentru iPhone
Înainte de a trece mai departe, este o idee bună să faceți imediat o copie de siguranță a iPhone-ului. Dacă problema reapare sau dacă există o problemă hardware cu iPhone-ul dvs., aceasta ar putea fi ultima șansă de a salva o copie de rezervă. O copie de rezervă este o copie a tuturor informațiilor de pe iPhone, inclusiv fotografiile, contactele și aplicațiile.
Există câteva modalități de a face backup pentru iPhone. Vă vom prezenta prin fiecare opțiune și vă vom permite să decideți care este cel mai potrivit pentru dvs.
bateria iPhone 5 moare rapid
Faceți backup iPhone-ului dvs. pe iCloud
Deschideți Setări și atingeți numele dvs. în partea de sus a ecranului. Atingeți iCloud -> Backup iCloud și asigurați-vă că comutatorul de lângă iCloud Backup este activat. În cele din urmă, atingeți Faceți backup acum .
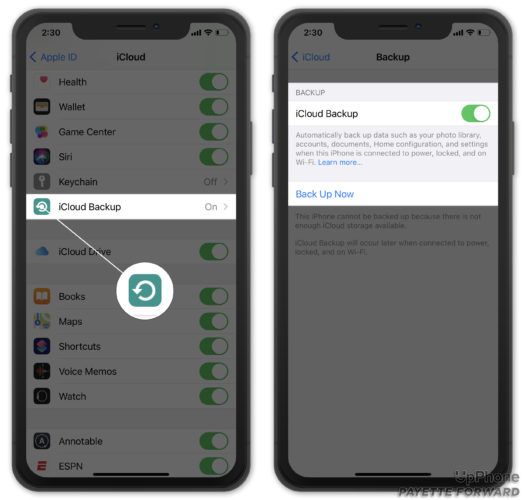
Notă: Pentru a face backup pentru iCloud este necesară o conexiune Wi-Fi. Consultați celălalt articol al nostru dacă nu aveți suficient Spațiu de stocare iCloud pentru a face backup pentru iPhone.
Faceți backup iPhone-ului dvs. pe iTunes
Dacă dețineți un PC sau un Mac care rulează macOS 10.14 sau mai vechi, veți utiliza iTunes pentru a face o copie de rezervă a iPhone-ului pe computer. Conectați iPhone-ul la computer și deschideți iTunes. Faceți clic pe iPhone în colțul din stânga sus al ferestrei.
Faceți clic pe cercul de lângă Acest calculator . De asemenea, vă recomandăm să bifați caseta de lângă Criptați backupul iPhone pentru securitate suplimentară și pentru a face o copie de rezervă a parolelor contului, a datelor de sănătate și a datelor HomeKit.
În cele din urmă, faceți clic pe Faceți backup acum pentru a începe backupul iPhone-ului. La finalizarea copiei de rezervă, ora curentă va fi afișată sub Ultima copie de rezervă .
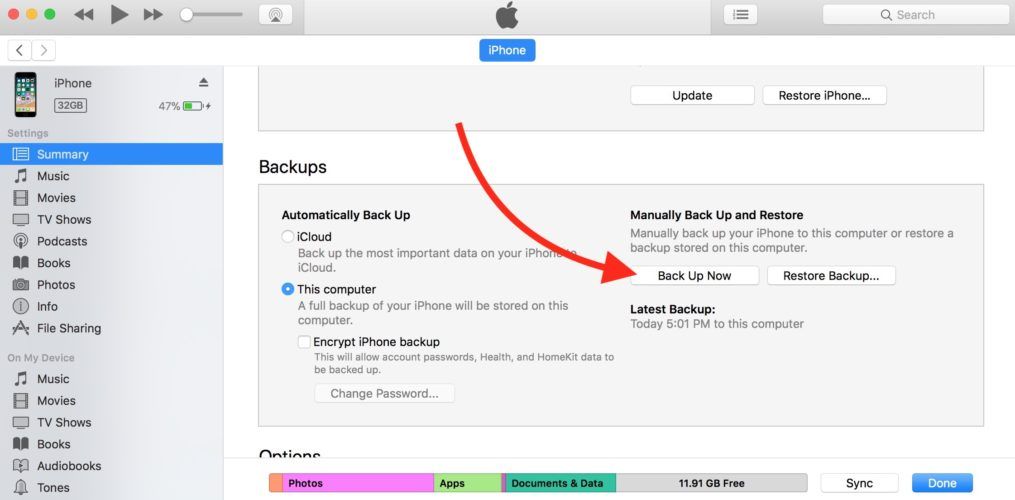
Faceți o copie de rezervă a iPhone-ului dvs. în Finder
Dacă dețineți un Mac care rulează macOS Catalina 10.15 sau o versiune mai recentă, veți folosi Finder în loc de iTunes pentru a face backup pentru iPhone. Când Apple a lansat această actualizare, funcționalități precum sincronizarea, backupul și actualizarea au fost separate de iTunes. iTunes a fost înlocuit cu Muzică, unde locuiește acum biblioteca dvs. media.
Mai întâi, conectați iPhone-ul la computer și deschideți Finder. Faceți clic pe iPhone-ul dvs. sub Locații. Apoi, faceți clic pe cerc Faceți o copie de rezervă a tuturor datelor de pe iPhone în acest sens Mac și bifați caseta de lângă Criptați Backup local . În cele din urmă, faceți clic pe Faceți backup acum .
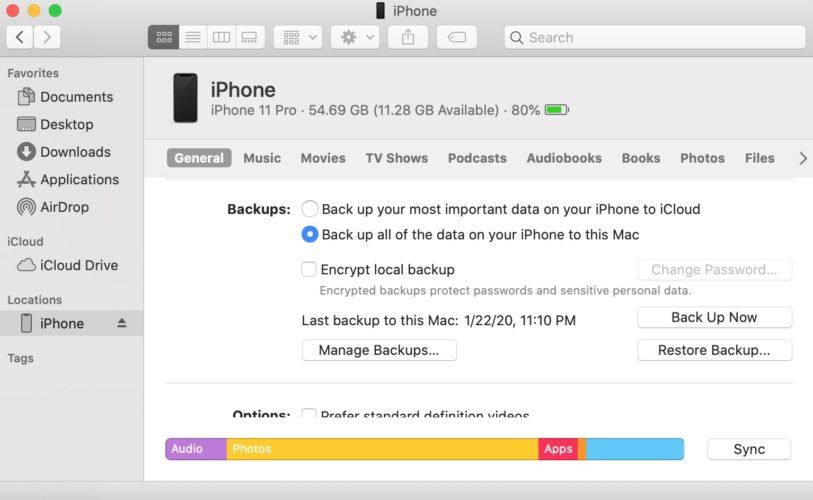
Puneți iPhone-ul în modul DFU
Problemele profunde cu software-ul, cum ar fi cel care probabil îți face ecranul iPhone gol, pot fi aproape imposibil de depistat. Din fericire, avem restaurarea DFU, care șterge apoi reîncarcă tot codul de pe iPhone. O restaurare DFU poate remedia chiar și cele mai profunde probleme legate de software-ul iPhone!
Vă recomand să faceți o copie de rezervă a iPhone-ului înainte de a-l pune în modul DFU, astfel încât să nu pierdeți niciuna dintre fotografiile, videoclipurile, contactele și alte date. Când sunteți gata, consultați ghidul nostru pas cu pas, care vă va arăta cum să faceți acest lucru puneți iPhone-ul în modul DFU !
Opțiuni de reparare iPhone
Daunele cauzate de apă sau o picătură pe o suprafață dură pot dezlocui sau deteriora componentele interne ale iPhone-ului, ceea ce poate duce la golirea ecranului iPhone-ului. Programați o întâlnire la barul Genius la Apple Store local dacă iPhone-ul dvs. este acoperit de un plan AppleCare +. Cu toate acestea, trebuie să știți că, dacă deteriorarea apei a făcut ca ecranul iPhone-ului dvs. să devină necompletat, Apple poate refuza repararea acestuia, deoarece AppleCare + nu acoperă daunele cauzate de lichide.
Nu desenează un gol!
V-ați reparat iPhone-ul cu succes, iar afișajul nu mai este gol! Data viitoare când ecranul iPhone-ului dvs. va fi gol, veți ști exact cum să remediați problema. Lăsați un comentariu mai jos dacă aveți alte întrebări despre iPhone.