Utilizatorii de iPhone mulțumiți de fotografii (ca și mine!) Știu că puteți încheia cu o tonă de poze pe iPhone. Dacă doriți să puteți vizualiza acele fotografii fabuloase pe computer și să aveți o copie de siguranță locală sigură, trebuie să știți cum să transferați imagini de pe un iPhone pe computer.
Din fericire, este ușor să mutați fotografiile dintr-un loc în altul. Acest ghid la îndemână vă va conduce prin opțiuni pentru transferul de imagini de pe un iPhone pe computer , indiferent dacă aveți un Mac, un PC sau doriți să utilizați iCloud.
Cum să transferați imagini de pe iPhone pe computer
Pentru a muta fotografiile de pe iPhone pe un computer Windows, veți avea nevoie de o coardă cu o mufă USB la un capăt și o mufă de încărcare iPhone la cealaltă (cunoscută și sub numele de un fulger la USB).
iphone 5c nu se va conecta la wifi
Conectați iPhone-ul la computer cu ajutorul cablului. Este posibil ca iPhone-ul dvs. să vă întrebe dacă nu aveți încredere în acest computer. Apăsați pe Încredere dacă acest lucru apare. De asemenea, poate fi necesar să vă deblocați iPhone-ul. Introduceți parola sau glisați pentru a vă deschide iPhone-ul.
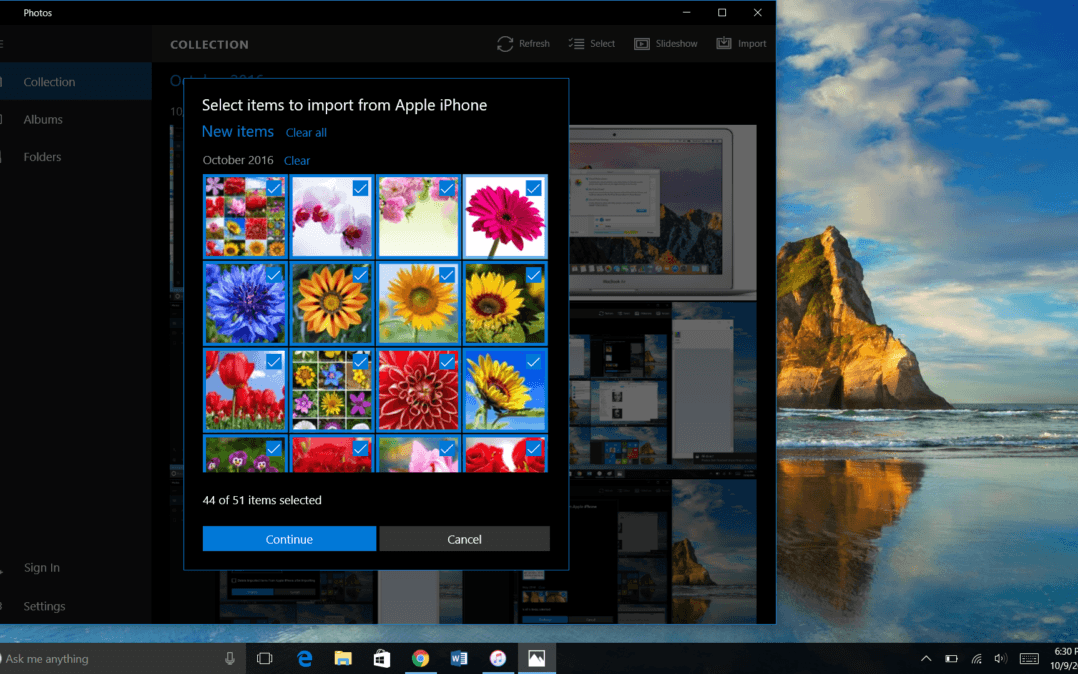 Pentru a vorbi cu iPhone-ul dvs., computerul dvs. va trebui să descarce un software numit driver. Acest lucru ar trebui să se instaleze automat atunci când conectați iPhone-ul pentru prima dată, dar poate dura câteva minute. Aveți răbdare prima dată când conectați iPhone-ul la computer!
Pentru a vorbi cu iPhone-ul dvs., computerul dvs. va trebui să descarce un software numit driver. Acest lucru ar trebui să se instaleze automat atunci când conectați iPhone-ul pentru prima dată, dar poate dura câteva minute. Aveți răbdare prima dată când conectați iPhone-ul la computer!
Personal folosesc iCloud pentru a transfera imagini de pe iPhone pe computer (vom vorbi despre asta într-un minut). Așadar, atunci când am încercat să transfer fotografiile iPhone pe computerul meu, am întâmpinat o problemă: unele acorduri off-brand nu vă permit să transferați fotografii. Când încercați acest lucru, asigurați-vă că utilizați un acord Apple Lightning to USB. Mi-am învățat lecția!
După ce aveți iPhone-ul conectat la computer, deschideți fișierul Aplicația Fotografii . Puteți găsi acest lucru în meniul Start. Doar derulați printre programe până ajungeți la „P” și apoi faceți clic pe Fotografii. De asemenea, puteți să accesați câmpul dvs. de căutare Windows și să tastați „poze” pentru a-l găsi.
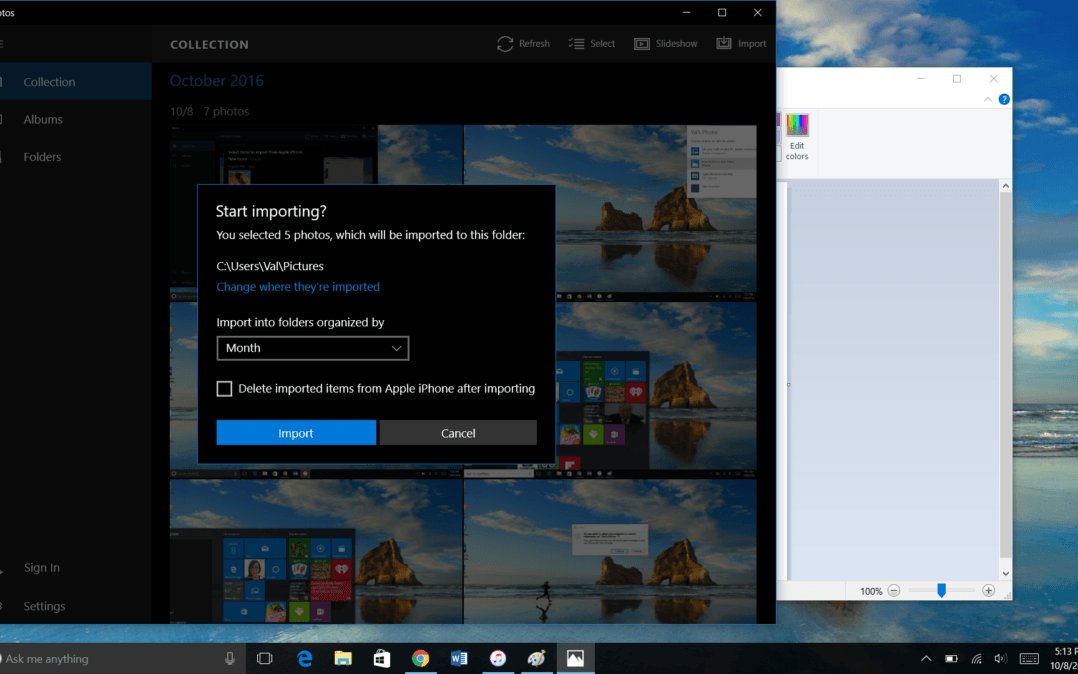 Odată ce aplicația Fotografii este deschisă, alegeți Import în colțul din dreapta sus al programului. Selectați fotografiile pe care doriți să le importați, apoi faceți clic pe Continua . Următorul ecran vă permite să alegeți unde vor fi salvate fotografiile pe computer, cum vor fi organizate și dacă doriți sau nu să ștergeți automat fotografiile importate de pe iPhone.
Odată ce aplicația Fotografii este deschisă, alegeți Import în colțul din dreapta sus al programului. Selectați fotografiile pe care doriți să le importați, apoi faceți clic pe Continua . Următorul ecran vă permite să alegeți unde vor fi salvate fotografiile pe computer, cum vor fi organizate și dacă doriți sau nu să ștergeți automat fotografiile importate de pe iPhone.
Felicitări! Ați transferat imagini de pe iPhone pe un computer. Când transferul este finalizat, puteți accesa oricând fotografiile iPhone de pe computer, chiar dacă dispozitivul nu este conectat la computer.
Cum să transferați imagini de pe iPhone pe Mac
Pentru a transfera imagini de pe iPhone pe un computer Mac, veți folosi același acord fulger pe USB. Conectați un capăt al cablului la computer și celălalt capăt la iPhone.
Este posibil să vedeți, de asemenea, aceleași solicitări, care vă solicită să aveți încredere în acest computer. Asigurați-vă că iPhone-ul dvs. este pornit și deblocat.
Odată ce iPhone-ul dvs. este conectat la computerul dvs. Mac, computerul ar trebui să deschidă automat aplicația Poze. În caz contrar, îl puteți deschide singur. Deschideți un nou Căutător fereastră, faceți clic pe Aplicații în stânga și faceți dublu clic pentru a deschide Fotografii .
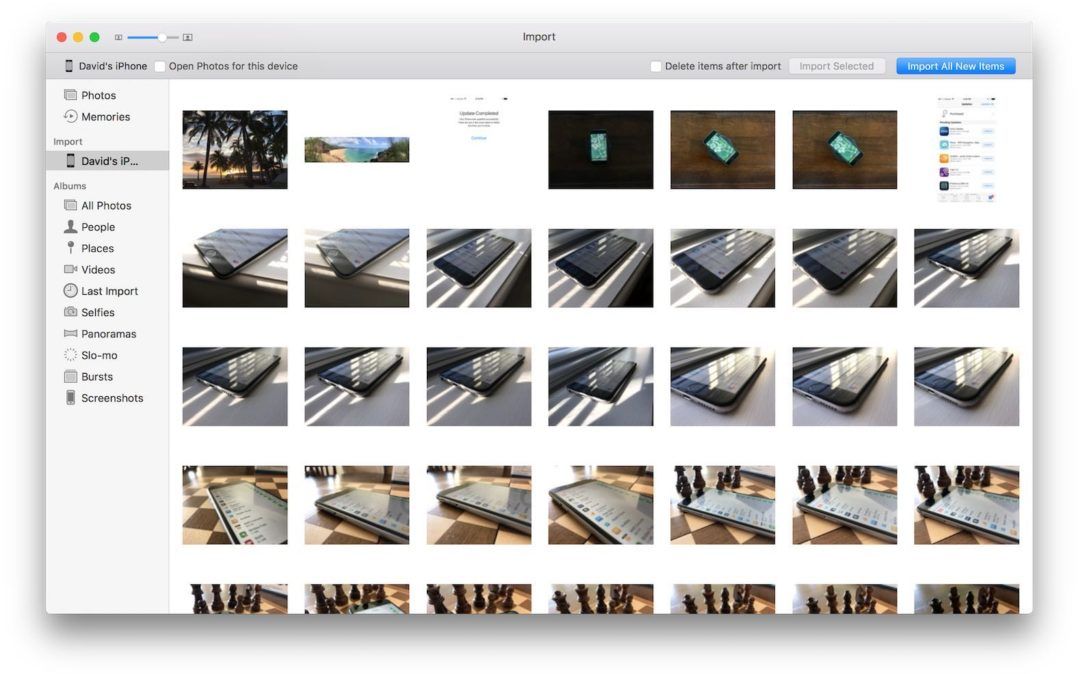
În aplicația Fotografii deschise, selectați iPhone-ul dvs. în Import filă din bara laterală din stânga. Această pagină vă va arăta toate media disponibile pe iPhone-ul conectat. De asemenea, puteți ajunge aici selectând iPhone-ul dvs. în bara laterală.
De aici puteți alege să importați toate fotografiile noi sau să selectați fotografiile pe care doriți să le transferați de pe iPhone pe computer, apoi faceți clic pe Importați selectate . Vi se va solicita să decideți dacă doriți să ștergeți fotografiile pe care tocmai le-ați transferat pe computerul de pe iPhone.
Acum, fotografiile iPhone sunt stocate în siguranță pe Mac! Puteți să le căutați oricând, chiar dacă computerul nu este conectat la iPhone.
Cum să transferați imagini iPhone de pe iPhone utilizând iCloud
Dacă nu doriți să transferați manual imagini de pe iPhone pe un computer, iCloud este atât de la îndemână. Poate trimite automat fotografii noi atât iCloud cât și computerului dvs. Trebuie doar să-l configurați, apoi să vă așezați și să lăsați iCloud să facă lucrurile sale. Acesta este modul meu preferat personal de a transfera imagini de pe iPhone pe un computer.
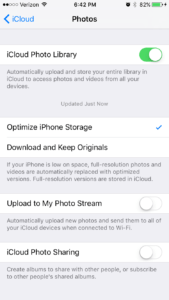 Prima dată când porniți un iPhone nou, acesta vă va solicita să vă conectați la iCloud. Faceți acest lucru cu ID-ul dvs. Apple. Numele de utilizator și parola sunt aceleași. Dacă nu ați făcut acest lucru, puteți configura iCloud pe iPhone oricând din meniul Setări. Mergi la Setări → iCloud → iCloud Drive . Atingeți comutatorul de lângă iCloud Drive pentru a activa iCloud. În meniul principal iCloud, atingeți Fotografii . Comutatorul de lângă iCloud Photo Library ar trebui să fie verde. Dacă nu este, atingeți comutatorul pentru a porni Biblioteca foto iCloud .
Prima dată când porniți un iPhone nou, acesta vă va solicita să vă conectați la iCloud. Faceți acest lucru cu ID-ul dvs. Apple. Numele de utilizator și parola sunt aceleași. Dacă nu ați făcut acest lucru, puteți configura iCloud pe iPhone oricând din meniul Setări. Mergi la Setări → iCloud → iCloud Drive . Atingeți comutatorul de lângă iCloud Drive pentru a activa iCloud. În meniul principal iCloud, atingeți Fotografii . Comutatorul de lângă iCloud Photo Library ar trebui să fie verde. Dacă nu este, atingeți comutatorul pentru a porni Biblioteca foto iCloud .
Apoi, va trebui să configurați iCloud pe computer. Pentru un computer Windows, veți face acest lucru descărcați iCloud pentru Windows . iCloud este deja încorporat pe Mac. Pentru a configura iCloud pe Mac, faceți clic pe Pictograma Apple , alege Preferințe sistem și faceți clic pe iCloud . Urmați instrucțiunile pentru a configura serviciul și asigurați-vă că este selectat Poze atunci când alegeți ce elemente să sincronizați cu iCloud. Selectați Opțiuni lângă cuvântul Fotografii și asigurați-vă că este selectat iCloud Photo Library.
Odată ce iCloud este configurat pe computerul dvs., orice fotografie salvată pe iCloud de pe iPhone va merge automat la configurarea iCloud de pe computer. Este atât de ușor!
Acum știți cum să transferați imagini de pe iPhone pe computer!
Fie că sunteți un fan iCloud dur ca mine sau preferați atingerea personală a transferului de imagini iPhone pe computer cu un cablu, acum sunteți gata să plecați! Ați transferat vreodată imagini de pe iPhone pe un computer? Ți-a plăcut mai bine decât să folosești iCloud? Spuneți-ne despre aceasta în comentarii. Ne-am bucura sa primim vesti de la tine!