IPhone-ul dvs. nu se va conecta la Bluetooth și nu sunteți sigur de ce. Bluetooth este o tehnologie care vă conectează wireless iPhone-ul la dispozitive Bluetooth, cum ar fi căștile, tastaturile sau mașina dvs. Există mai multe motive pentru care Bluetooth nu funcționează pe un iPhone și vă vom ghida pas cu pas procesul de depanare. În acest articol, vom explica de ce iPhone-ul dvs. nu se va conecta la Bluetooth și vă vom arăta cum să rezolvi problema definitiv .
Dacă aveți probleme la conectarea iPhone-ului la Bluetooth-ul mașinii în mod specific, vă recomandăm să consultați articolul nostru Cum pot conecta un iPhone la Bluetooth-ul mașinii? Iată adevărul!
Înainte de a începe ...
Există câteva lucruri pe care trebuie să le asigurăm înainte ca iPhone-ul dvs. să se poată asocia cu un dispozitiv Bluetooth. Mai întâi, să ne asigurăm că Bluetooth este activat. Pentru a activa Bluetooth, glisați în sus din partea de jos a ecranului pentru a deschide Control Center, apoi atingeți pictograma Bluetooth 
Veți ști că Bluetooth este activat când pictograma este evidențiată în albastru. Dacă pictograma este gri, este posibil să fi fost deconectat accidental de la dispozitivele Bluetooth .
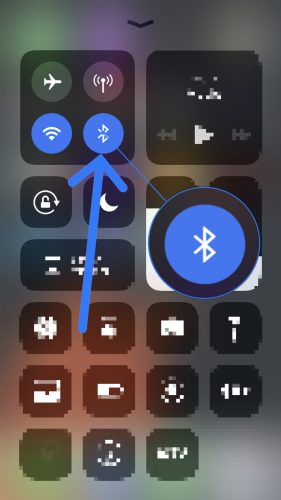
În al doilea rând, trebuie să ne asigurăm că dispozitivul Bluetooth la care încercați să vă conectați se află în raza de acțiune a iPhone-ului dvs. Spre deosebire de dispozitivele Wi-Fi care pot fi conectate de oriunde (atâta timp cât sunt conectate la Internet), dispozitivele Bluetooth depind de proximitate. Gama Bluetooth este de obicei de aproximativ 30 de picioare, dar asigurați-vă că iPhone-ul și dispozitivul sunt unul lângă celălalt în timp ce citiți acest articol.
Dacă iPhone-ul dvs. nu se conectează la Bluetooth, începeți încercând să îl conectați la două dispozitive Bluetooth separate unul câte unul. Dacă un dispozitiv Bluetooth se conectează la iPhone-ul dvs. și celălalt nu, ați identificat că problema este legată de dispozitivul Bluetooth special, nu de iPhone.
Cum să remediați un iPhone care nu se va conecta la Bluetooth
Dacă iPhone-ul dvs. încă nu se conectează la Bluetooth, va trebui să aprofundăm puțin pentru a vă diagnostica problema. În primul rând, trebuie să aflăm dacă problema este cauzată de software-ul sau hardware-ul iPhone-ului dvs.
Să abordăm mai întâi hardware-ul: iPhone-ul dvs. are o antenă care îi oferă funcționalitate Bluetooth și asta la fel antena vă ajută, de asemenea, iPhone-ul să se conecteze la Wi-Fi. Dacă întâmpinați împreună probleme cu Bluetooth și Wi-Fi, este un indiciu că iPhone-ul dvs. poate avea o problemă hardware. Dar nu renunțați - nu putem fi siguri de asta încă.
Urmați tutorialul nostru pas cu pas pentru a afla de ce iPhone-ul dvs. nu se conectează la Bluetooth și astfel puteți rezolva problema.
Opriți iPhone-ul și porniți-l din nou
Dezactivarea și repornirea iPhone-ului este un pas simplu de depanare care poate remedia erorile software minore care ar putea fi motivul pentru care iPhone-ul dvs. nu se va conecta la Bluetooth.
Primul, țineți apăsat butonul de alimentare pentru a opri iPhone-ul. Așteptați să apară ecranul glisați pentru a opri Și mai târziu glisați pictograma de alimentare de la stânga la dreapta pentru a opri iPhone-ul. Așteptați aproximativ 30 de secunde pentru a vă asigura că iPhone-ul dvs. se oprește complet.
Pentru a porni din nou iPhone-ul, țineți apăsat butonul de alimentare din nou până când pe ecran apare sigla Apple. După ce reporniți iPhone-ul, încercați să vă conectați din nou la dispozitivul dvs. Bluetooth pentru a vedea dacă acest lucru a rezolvat problema.
Dezactivați și reporniți Bluetooth
Dezactivarea și reactivarea funcției Bluetooth pot rezolva uneori erorile software minore care pot împiedica asocierea dispozitivului iPhone și Bluetooth. Există trei moduri de a dezactiva și a reactiva Bluetooth pe iPhone:
Dezactivați Bluetooth în aplicația Setări
- Se deschide Setări .
- presa Bluetooth .
- Apăsați comutatorul lângă Bluetooth. Veți ști că Bluetooth este dezactivat când comutatorul este gri.
- Apăsați din nou pe comutator pentru a reporni Bluetooth. Veți ști că Bluetooth este activat când comutatorul este verde.
Dezactivați Bluetooth în Control Center
- Glisați în sus din partea de jos a ecranului iPhone-ului pentru a deschide Centrul de control.
- Atingeți pictograma Bluetooth , care arată ca un „B”. Veți ști că Bluetooth este dezactivat atunci când pictograma este neagră într-un cerc gri.
- Atingeți din nou pictograma Bluetooth pentru a-l reporni. Veți ști că Bluetooth este activat când pictograma este albă într-un cerc albastru


Dezactivați Bluetooth cu Siri
- Porniți Siri prin apăsarea și menținerea apăsată a butonului de pornire sau rostirea „Bună ziua Siri”.
- Pentru a dezactiva Bluetooth, spuneți „Dezactivează Bluetooth” .
- Pentru a reporni Bluetooth, spuneți „Activați Bluetooth” .
După ce opriți și reporniți Bluetooth în oricare dintre aceste moduri, încercați din nou să împerecheați iPhone-ul și dispozitivul Bluetooth pentru a vedea dacă problema dvs. este rezolvată.
Dezactivați modul de asociere și reporniți-l pe dispozitivul dvs. Bluetooth
Dacă o eroare software minoră împiedică conectarea dispozitivului Bluetooth la iPhone-ul dvs., dezactivarea și activarea modului de asociere poate rezolva problema.
Aproape toate dispozitivele Bluetooth au un comutator sau un buton ceea ce facilitează activarea și dezactivarea modului de împerechere a dispozitivului. Țineți apăsat butonul respectiv sau porniți dispozitivul Bluetooth pentru a ieși din modul de asociere Bluetooth.
 Așteptați aproximativ 30 de secunde, apoi apăsați butonul sau porniți din nou comutatorul pentru a readuce dispozitivul în modul de asociere. După ce dezactivați și porniți din nou modul de asociere, încercați să vă conectați încă o dată dispozitivul Bluetooth la iPhone.
Așteptați aproximativ 30 de secunde, apoi apăsați butonul sau porniți din nou comutatorul pentru a readuce dispozitivul în modul de asociere. După ce dezactivați și porniți din nou modul de asociere, încercați să vă conectați încă o dată dispozitivul Bluetooth la iPhone.Uitați de dispozitivul dvs. Bluetooth
Când uitați un dispozitiv Bluetooth, este ca și cum dispozitivul nu a fost niciodată conectat la iPhone. Data viitoare când împerecheați dispozitivele, va fi ca și cum ar fi conectat dispozitivul pentru prima dată. Pentru a uita un dispozitiv Bluetooth:
- Se deschide Setări .
- presa Bluetooth .
- Atingeți „i” albastru
 lângă dispozitivul Bluetooth pe care doriți să îl uitați.
lângă dispozitivul Bluetooth pe care doriți să îl uitați. - Atingere Uitați de acest dispozitiv .
- Când vi se solicită din nou, atingeți Uitați de dispozitiv .
- Veți ști că dispozitivul a fost uitat când nu mai apare în Dispozitivele mele în Setări -> Bluetooth.
După ce ați uitat dispozitivul Bluetooth, reconectați-l la iPhone, punând dispozitivul în modul de asociere. Dacă se împerechează cu iPhone-ul dvs. și începe să funcționeze din nou, atunci problema dvs. este rezolvată. Dacă aveți în continuare probleme cu Bluetooth-ul iPhone-ului dvs., vom trece la resetările software-ului.
Resetați setările de rețea
Când resetați setările de rețea, datele de pe iPhone vor fi șterse de pe toate dispozitivele Bluetooth, rețelele Wi-Fi și setările de rețea. VPN (rețea privată virtuală) . Resetarea setărilor de rețea va oferi iPhone-ului dvs. o conexiune proaspătă și curată atunci când vă conectați la dispozitive Bluetooth, care uneori poate rezolva probleme software mai complicate.
Înainte de a reseta setările de rețea, asigurați-vă că știți toate parolele Wi-Fi, deoarece va trebui să le reintroduceți mai târziu.
- Se deschide Setări .
- presa general .
- Atingere Restabili. (Resetarea este ultima opțiune din Setări -> General).
- Atingere Resetați setările de rețea .
- Introduceți parola când vi se solicită pe ecran.
- IPhone-ul dvs. va reseta setările de rețea și va reporni.
- La repornirea iPhone-ului, setările de rețea vor fi resetate.

Acum că setările de rețea au fost resetate, încercați să asociați dispozitivul Bluetooth cu iPhone-ul încă o dată. Amintiți-vă că toate datele dispozitivului Bluetooth care se aflau pe iPhone-ul dvs. au fost șterse, așa că veți asocia dispozitivele ca și când le-ați fi conectat pentru prima dată.Restaurarea DFU
Pasul nostru final de depanare a software-ului pentru momentul în care iPhone-ul dvs. nu se conectează la Bluetooth este un Restaurare DFU (Device Firmware Update = Device Firmware Update) . O restaurare DFU este cea mai profundă restaurare pe care o puteți face pe un iPhone și este o soluție de ultimă instanță pentru probleme software profunde.
Înainte de a efectua o restaurare DFU, asigurați-vă că copiați toate datele de pe iPhone pe iTunes sau iCloud, dacă puteți. De asemenea, dorim să clarificăm acest lucru - dacă iPhone-ul dvs. este deteriorat în vreun fel, o restaurare DFU vă poate rupe iPhone-ul.
Remediați
Dacă ați ajuns până acum și iPhone-ul dvs. încă nu se conectează la Bluetooth, este posibil să fie necesar să reparați dispozitivul. Poți Programează programarea la tehnicienii locali ai magazinului Apple sau utilizați serviciul de reparații prin poștă al Apple. Dacă doriți să economisiți niște bani, vă recomandăm și Puls.
Puls Este un serviciu de reparații pe care un tehnician certificat vă va trimite oriunde vă aflați. Vor repara iPhone-ul în doar 60 de minute și vor acoperi toate reparațiile cu o garanție pe viață.
Conectat prin Bluetooth!
IPhone-ul dvs. se conectează din nou la Bluetooth și puteți utiliza din nou toate accesoriile fără fir. Acum, că știți ce să faceți dacă iPhone-ul dvs. nu se conectează la Bluetooth, asigurați-vă că distribuiți acest articol prietenilor și familiei dvs. pe rețelele sociale. Simțiți-vă liber să ne lăsați un comentariu mai jos dacă aveți alte întrebări despre iPhone!
Mulțumiri,
David L.

 Așteptați aproximativ 30 de secunde, apoi apăsați butonul sau porniți din nou comutatorul pentru a readuce dispozitivul în modul de asociere. După ce dezactivați și porniți din nou modul de asociere, încercați să vă conectați încă o dată dispozitivul Bluetooth la iPhone.
Așteptați aproximativ 30 de secunde, apoi apăsați butonul sau porniți din nou comutatorul pentru a readuce dispozitivul în modul de asociere. După ce dezactivați și porniți din nou modul de asociere, încercați să vă conectați încă o dată dispozitivul Bluetooth la iPhone. lângă dispozitivul Bluetooth pe care doriți să îl uitați.
lângă dispozitivul Bluetooth pe care doriți să îl uitați.