IPad-ul tău a înghețat și nu ești sigur ce să faci. Atingeți afișajul și apăsați butonul Acasă, dar nu se întâmplă nimic. În acest articol, vă voi arăta cum să remediați problema când ecranul iPad-ului dvs. este înghețat !
Resetați hard iPad-ul
Primul lucru de făcut atunci când ecranul iPad-ului dvs. este înghețat este să îl resetați greu. Acest lucru vă obligă iPad-ul să se oprească și să pornească imediat și brusc, ceea ce ar trebui să îl dezghețe.
Dacă iPad-ul dvs. are un buton Acasă, apăsați simultan și țineți apăsat butonul de pornire și butonul Acasă până când logo-ul Apple apare în centrul afișajului iPad-ului.
Dacă iPad-ul dvs. nu are buton Acasă, apăsați și eliberați butonul de creștere a volumului, apoi apăsați și eliberați butonul de reducere a volumului, apoi apăsați și mențineți apăsat butonul Sus până când ecranul devine negru și apare logo-ul Apple.
Faceți backup pentru iPad
Înainte de a merge mai departe, asigurați-vă că ați făcut backup pentru iPad. În acest fel, nu veți pierde niciuna dintre datele dvs. personale, doar în cazul în care avem de-a face cu o problemă software mai complicată.
Pentru a face o copie de rezervă a iPad-ului pe iCloud, accesați Setări și atingeți numele dvs. în partea de sus a ecranului. Apoi, atingeți iCloud -> iCloud Backup -> Backup acum .
când vezi un păianjen
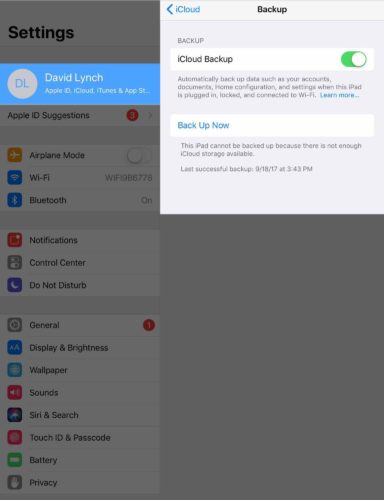
De asemenea, puteți să faceți backup iPad-ului dvs. în iTunes, dacă aveți un PC sau un Mac care rulează macOS 10.14 sau mai vechi. Conectați iPad-ul la un computer și deschideți iTunes. Apoi, faceți clic pe butonul iPad din colțul din stânga sus al ecranului și faceți clic pe Faceți backup acum .
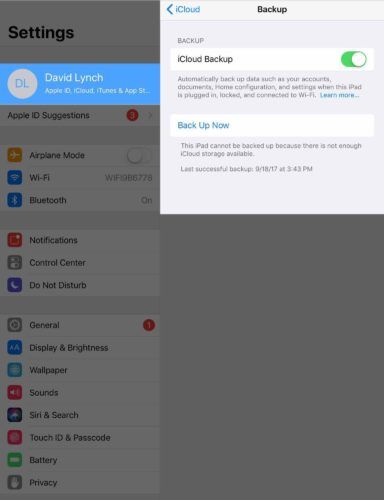
Pentru a face o copie de rezervă a iPad-ului dvs. în Finder, urmați acești pași:
Veți activa iPad-ul folosind Finder dacă dețineți un Mac care rulează macOS Catalina 10.15 sau o versiune mai nouă. Conectați iPad-ul la Mac folosind un cablu de încărcare și deschideți Finder. Faceți clic pe iPad-ul de sub Locații , apoi faceți clic pe cercul de lângă Faceți o copie de rezervă a tuturor datelor de pe iPad pe acest Mac .
Vă recomandăm și criptarea copiei de rezervă, bifând caseta de lângă Criptați Backup local . În cele din urmă, faceți clic pe Faceți backup acum .
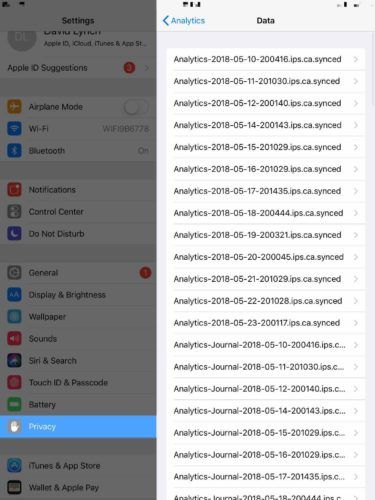
telefonul nu se va conecta la wifi
Este o aplicație care vă determină înghețarea iPad-ului?
De multe ori, o aplicație proastă poate fi motivul pentru care ecranul iPad-ului tău se blochează. Aplicația se poate bloca atunci când o deschideți sau o utilizați, înghețând iPad-ul.
O modalitate rapidă de a vedea dacă aveți probleme cu o anumită aplicație este să vă îndreptați către iPad Analytics. Deschis Setări și atingeți Confidențialitate -> Analize și îmbunătățiri -> Date analitice .
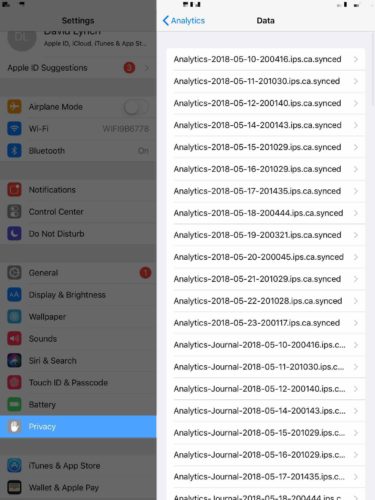
Dacă vedeți numele uneia dintre aplicațiile dvs. listate aici de mai multe ori la rând, probabil că există o problemă cu aplicația respectivă. Vă recomandăm să dezinstalați aplicația și să o reinstalați din nou.
Pentru aceasta, țineți apăsată pictograma aplicației pe care doriți să o ștergeți. Atingeți Ștergeți aplicația când se deschide meniul. În cele din urmă, atingeți Șterge pentru a dezinstala aplicația de pe iPad.
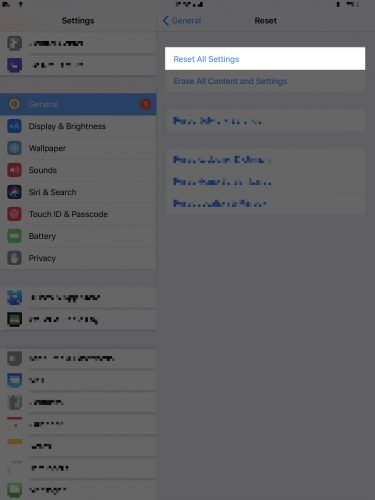
Dacă aplicația continuă să înghețe ecranul iPad-ului, este cel mai bine să ștergeți complet aplicația și să găsiți o alternativă.
Resetați toate setările iPad-ului dvs.
De multe ori ne referim la Resetare toate setările ca „glonț magic” pentru probleme software dificile. Problemele software sunt foarte greu de depistat, dar de obicei putem rezolva problema resetând totul în aplicația Setări.
Totul din aplicația Setări este restabilit la valorile implicite din fabrică atunci când resetați toate setările. Aceasta înseamnă că va trebui să reintroduceți parolele Wi-Fi, să reconectați dispozitivele Bluetooth și să reconfigurați setările care vă ajută îmbunătățiți durata de viață a bateriei iPad-ului .
Pentru a reseta toate setările de pe iPad, accesați Setări -> General -> Resetați -> Resetați toate setările . Introduceți codul de acces iPad și atingeți Resetează toate setările a confirma.
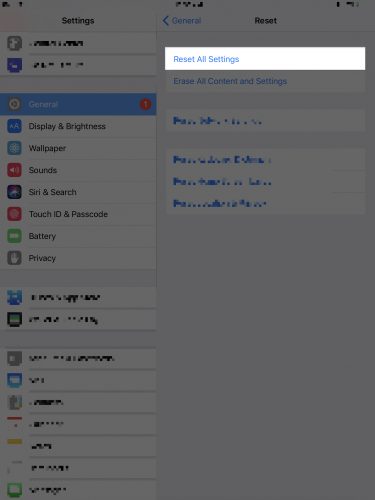
Puneți iPad-ul în modul DFU
O restaurare DFU este cel mai profund tip de restaurare iPad. Șterge și reîncarcă tot codul de pe iPad, oferindu-i un început complet nou. Asigurați-vă că aveți o copie de rezervă a iPad-ului dvs. înainte de al pune în modul DFU. După ce sunteți gata, consultați-ne Prezentare în modul iPad DFU !
ecranul meu iPhone 6s nu va funcționa
Opțiuni de reparare iPad
Dacă iPad-ul tău continuă să înghețe sau dacă iTunes nu-ți recunoaște deloc iPad-ul, probabil va trebui să îl repari. Deteriorarea lichidului sau componentele interne sparte ar putea cauza oricare dintre aceste probleme! Stabiliți o întâlnire la barul Genius al Apple Store local, dacă iPad-ul dvs. este protejat de un plan AppleCare +.
Începe să se încălzească!
V-ați reparat iPad-ul înghețat! Veți ști cu exactitate cum să remediați problema data viitoare când ecranul iPad-ului dvs. se blochează. Lăsați orice alte întrebări dacă aveți despre iPad-ul dvs. în secțiunea de comentarii de mai jos!